1
Google Chrome'da Kurumsal politika tarafından yüklenmiş uzantılar nasıl silinir?
Vaka: Google Chrome'da Araçlar > Uzantılara girmek istediğimde bazı Google Chrome uzantıları silinemiyor. Bu eklentilerin yanında silme simgesi yok . Etkinlentirildi ifadesi pasif durumda ve gri renkli. Ayrıca Etkinleştirildi ifadesinin yanında Kurumsal politika tarafından yüklenmiş. yazıyor.
Eklenti silinemiyor.
Bu çözümde Google Chrome'da Kurumsal politika tarafından yüklenmiş uzantılar nasıl silinir? sorununa çözüm bulacaksınız.
1
Google Chrome internet tarayıcısında Kurumsal politika tarafından yüklenmiş uzantılar nasıl silinir?
Son dönemde Google Chrome tarayıcılarında karşılaşılan sorunların temel sebeplerinden biri zararlı uzantıların Chrome'a yüklenmiş olmasıdır.
Google Chrome tarayıcısı pek çok potansiyel olarak istenmeyen programın hedefi durumundadır.
PUP olarak adlandırılan bu programlar Google Chrome uzantı yüklerler. Bu yazılımların çoğunun amacı reklam görüntülemek ve size gösterdiği reklamlar üzerinden para kazanmayı amaçlamaktadır.
Chrome uzantıları farklı şekilde yüklenebilir. PUP programlarda uzantıların silinememesi için pek çok yönteme başvururlar.
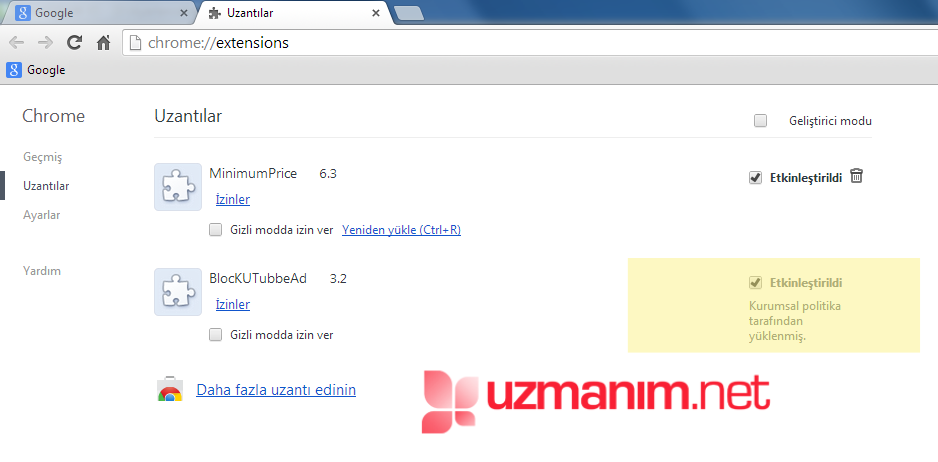
Kurumsal politika tarafından yüklenmiş uzantıları silme
Aşağıdaki yöntemlerden, adımlardan sadece birini yapmak çözüm olabileceği gibi birden fazlasını da yapmanız gerekebilir. Adımlardan sonra Chrome Kurumsal politika tarafından yüklenmiş uzantının silinip silinmediğini kontrol edebilirsiniz veya tüm adımları aşama aşama yapabilirsiniz.
Bu çözüm Google Chrome internet tarayıcısında Kurumsal politika tarafından yüklenmiş ve silinemeyen uzantıları silmek için genel bir yol haritasıdır ve Kurumsal politika tarafından yüklenmiş uyarısı veren tüm vakaları içermektedir. Aşağıdaki yöntemler Kurumsal politika tarafından yüklenmiş uyarısı alınan tüm silinemeyen Google Chrome uzantıları için geçerlidir.
Bilgisayarın virüs, malware ve Potansiyel olarak istenmeyen yazılımlardan temizlenmesi
Aşağıdaki işlemleri yapabilmeniz için öncelikle bilgisayarınızın temiz olduğundan emin olmalısınız.
Bilgisayarın temiz olması kavramı, malware yazılımların silinmesi anlamına gelir. Malware ifadesi aralarında virüslerin de olduğu zararlı programları tanımlamaktadır.
Virüs, malware taraması yapmadan aşağıdaki işlemleri yapmanızın hiçbir anlamı yoktur. Önerdiğim programlar ücretsiz ve güvenilir programlardır.
Bu işlem için iki program kullanılacaktır. Bunlardan birisi Malwarebytes anti-malware diğeri AdwCleaner programındır.
Malwarebytes anti-malware programı ücretli sürümü de vardır. Fakat biz ücretsiz sürümü ile tüm işlemleri yapabileceğiz. Aradaki fark sadece ücretli sürümü anti-virüsler gibi gerçek zamanlı koruma sağlar. Yani bilgisayarı açtığınızda devreye girer ve sizi zararlı yazılım saldırılarından korur. Ücretsiz sürümü ise, sadece çalıştırdığınızda aktif olur ve zararlıları bulur temizler.
Kısaca aradaki fark, Ücretli sürüm sizi zararlılara karşı gerçek zamanlı korur, ücretsiz sürüm koruma sağlamaz bilgisayara bulaşan virüsleri temizler.
AdwCleaner ise tamamen ücretsiz ve özellikle PUP yani potansiyel olarak istenmeyen programlar karşı ekilidir. Tarayıcılara bulaşan eklentileri silmek ve tarayıcıları temizlemek için oldukça kullanışlıdır.
ADIM 1: Kurumsal politika tarafından yüklenmiş uzantı silme - Malware taraması
Malwarebytes anti-malware ile bilgisayarınızdaki zararlı yazılımları silme:
Malwarebytes anti-malware ile bilgisayarınızı tarayın:
Malwarebytes anti-malware ile tarama işlemi bittikten sonra Adwcleaner ile tarama yapın.
ADIM 2: Kurumsal politika tarafından yüklenmiş uzantı silme - Adwcleaner ile reklam ve istenmeyen yazılımların tarayıcılardan temizlenmesi
AdwCleaner kullanarak Kurumsal politika tarafından yüklenmiş uzantıları kaldırma
ADW Cleaner temizleme işlemini bitirebilmek için bilgisayarınızı yeniden başlatmak isteyecektir OK tıklayarak bilgisayarınızı yeniden başlatın.
AdwCleaner nasıl kullanılır?
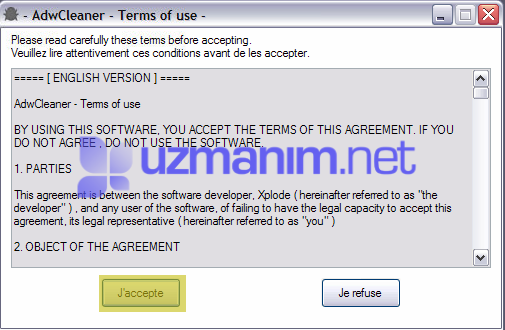
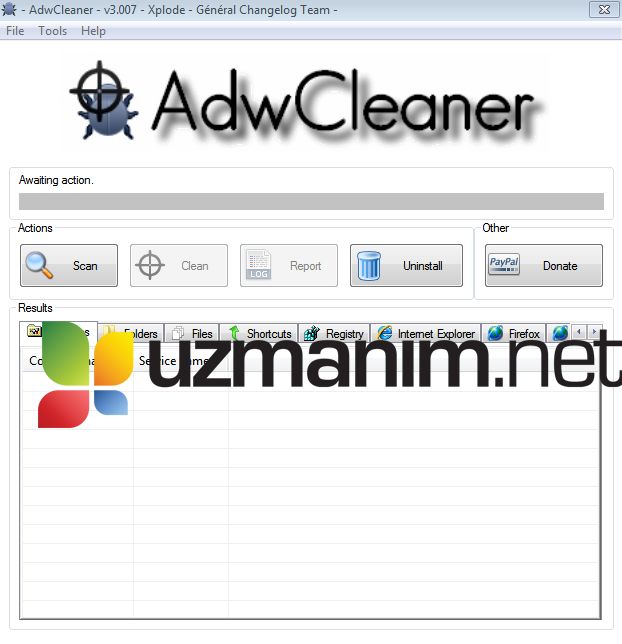
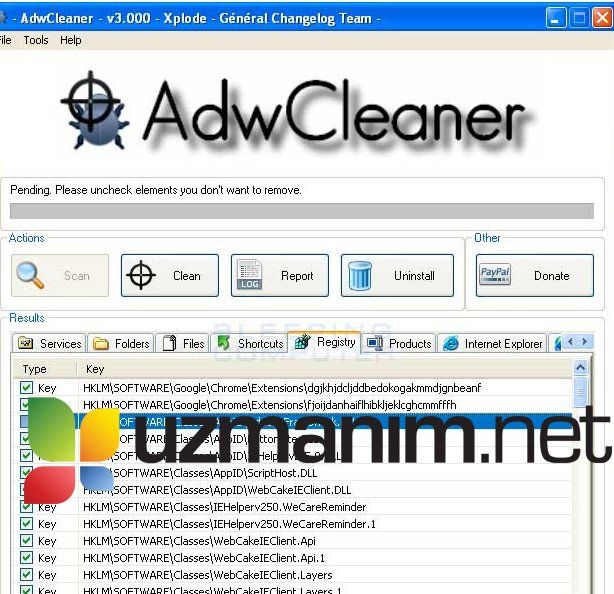
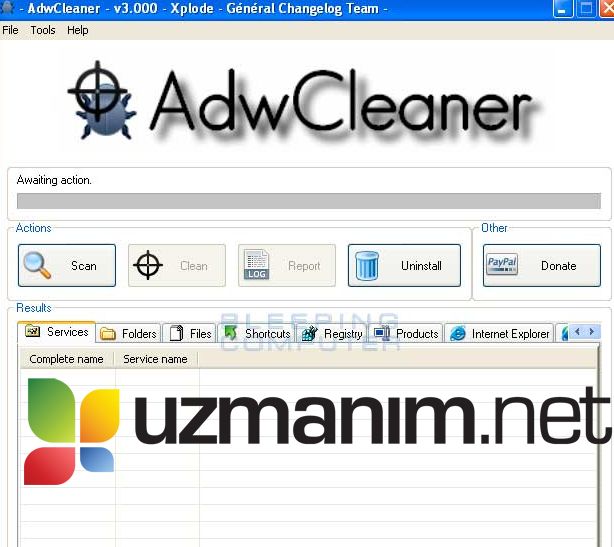
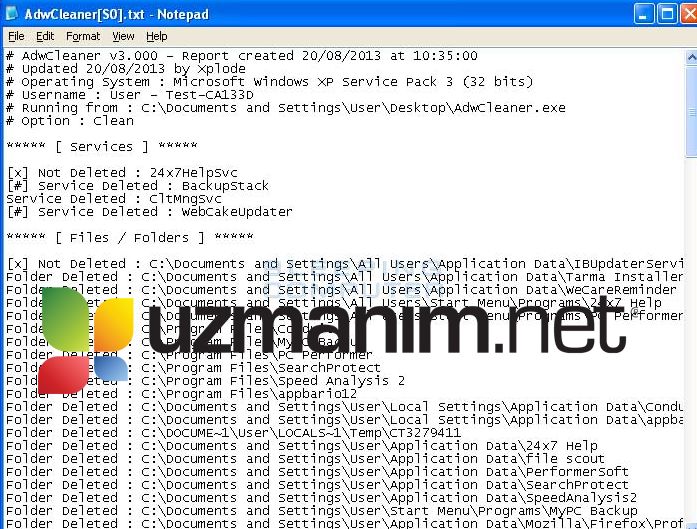
AdwCleaner yukarıdaki işlemlerden sonra bilgisayarıdınızdaki malware, toolbar, browser hijackeryazılımları bulacak ve temizleyecektir.
Adwcleaner ile taramadan sonra potansiyel olarak istenmeyen yazılımları manuel tespit etmeniz gerekebilir.
ADIM 3: Kurumsal politika tarafından yüklenmiş uzantı silme - Potansiyel olarak istenmeyen programların manuel olarak kaldırılması
PUP yani Potansiyel olarak istenmeyen programların tespiti
Öncelikle PUP olarak adlandırılan programları bilgisayarınızdan kaldırmalısınız. Potansiyel olarak istenmeyen programları kaldırmak için şu yolu izleyin:
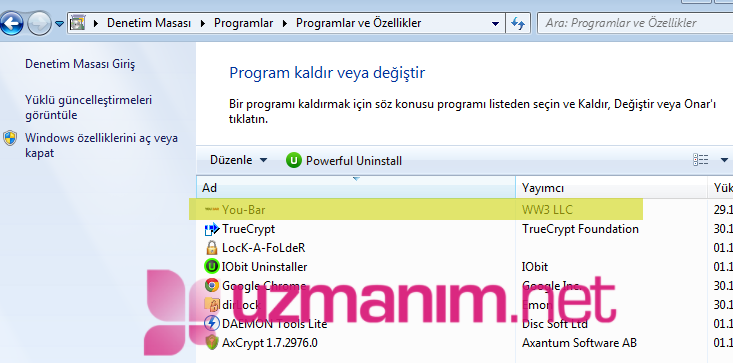
ADIM 4: Kurumsal politika tarafından yüklenmiş uzantı silme - Kurumsal Politika tarafından yüklenmiş uzantının kimliğinin tespit edilmesi
Bu adımda Kurumsal politika tarafından yüklenmiş uzantının kimliğini tespit etmelisiniz. Bazı uzantıların kimliği tespit edilemez. Eğer kimlik bilgisi görünmüyorsa diğer aşamalara geçin bu aşamayı atlayın.
Google Chrome’da Uzantılar bölümünde sağ üst köşedeki Geliştirici modu’nu işaretleyin.
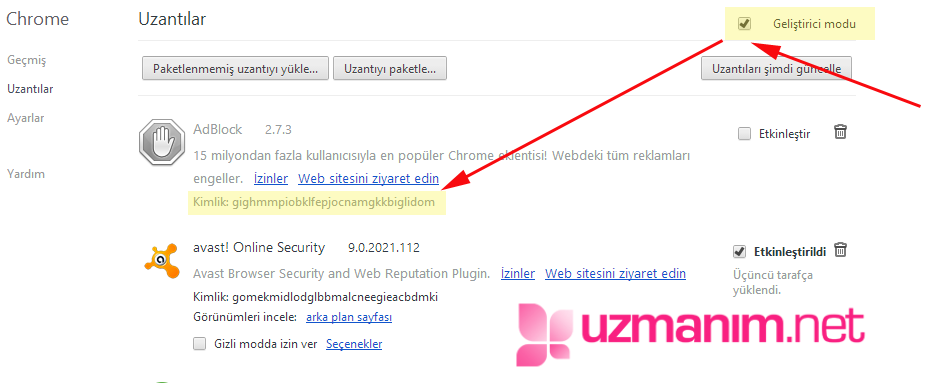
Silmek istediğiniz uzantının altında kimlik yazan bölümün karşısındaki nckgahadagoaajjgafhacjanaoiihapd gibi bilgiyi kayıt defterinde aratın ve bulduğunuz kayıtları silin.
Uzantı altındaki kimlik bilgisi şu şekilde görünür : Kimlik: nckgahadagoaajjgafhacjanaoiihapd
Uzantı silme işlemini hem kayıt defterinde hem de dosyalar için yapmalısınız.
Eğer uygulamanın kimlik bilgisini görmüyorsanız diğer aşamalara geçin.
ADIM 5: Kurumsal politika tarafından yüklenmiş uzantı silme - Windows ilke dosyalarından silinmesi
Google Chrome uzantı bilgilerini Windows ilke dosyalarından alabilir. Pek çok zararlı yazılım kurulum sırasında Windows ilke dosyalarına bununla ilgili kayıt gider. Bu dosyaları silmeniz gerekmektedir.
Bu işlemleri yapabilmek için Yönetici yetkisine sahip bir kullanıcı ile oturum açmanız gerektiğini unutmayın.
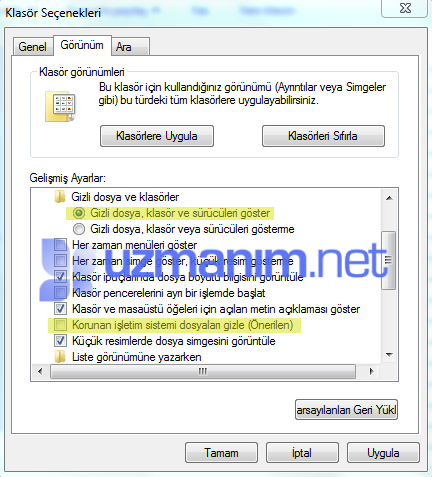
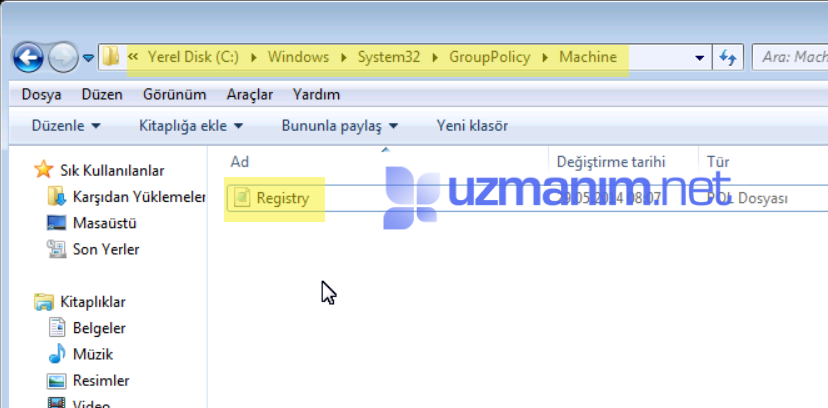
Şimdi silmeniz gereken ikinci bir ilke dosyası daha var. Bunu silmek için
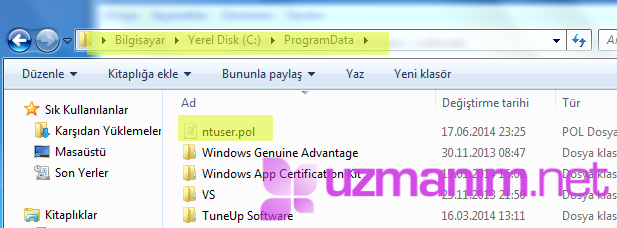
ADIM 6: Kurumsal politika tarafından yüklenmiş uzantı silme - Google Chrome uzantılarının manuel olarak silinmesi
Google Chrome eklentisini el ile silmeniz gerekebilir. Chrome uzantısını el ile silmek için aşağıdaki yolu izleyin.
Öncelikle Google Chrome eklentilerini silmeniz gerekiyor.
Google Chrome eklentisini el ile silmeniz gerekiyor.Chrome uzantısını el ile silmek için aşağıdaki yolu izleyin.
C:\Documents and Settings\[KullanıcıAdınız]\Local Settings\Application Data\Google\Chrome\User Data\Default\
C:\Users\[KullaniciAdiniz]\AppData\Local\Google\Chrome\User Data\Default\
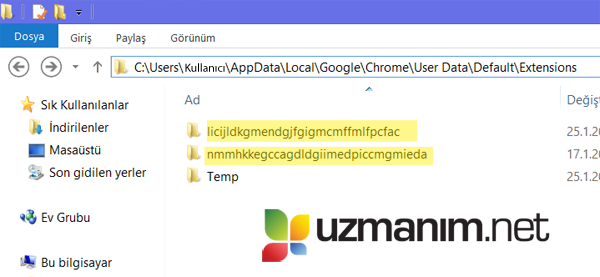 Bu işlem tüm Google Chrome uzantılarını silecektir.
Bu işlem tüm Google Chrome uzantılarını silecektir.Google Chrome internet tarayıcısında Kurumsal politika tarafından yüklenmiş uzantıları silmek için tüm olası senaryolar yukarıda anlatıldığı gibidir.
Yukarıdaki adımlardan birisi mutlaka size çözüm sağlayacaktır. Bu adımlardaki en önemli nokta potansiyel olarak istenmeyen yazılımın tespit edilmesidir. Bu yazılımı tespit edemez veya silemezseniz uzantı tekrar gelecektir.
Bu noktada eğer desteğe ihtiyaç duyarsanız yüklü program listenizi uzmanim.net'e göndermeniz durumunda size yardımcı olacak arkadaşlarımız her zaman mevcuttur.
0
Üstad emekleriniz için teşekkür ederim, "portalsearch" ve "CES" belalarından sunduğunuz çözümler sayesinde kurtuldum. Allah razı olsun.
0
çok teşekkür ederim kuzenimin bilgisayarını bu virüsten kurtardım
0
son adımı yapıyorum ama dosyadan çıktıktan sonra kendiliğinden yine yükleniyor. ne yapabilirim
Cevap yazabilmek için üye girişi yapmalısınız.
Eğer uzmanim.net üyesiyseniz giriş yapabilirsiniz: üye girişi yap
uzmanim.net'e üye olmak çok kolaydır: hemen kayıt ol