0
Birden fazla işletim sistemini tek Flash Disk ile kurabilir miyim?
Birden fazla işletim sistemini tek Flash Diskle nasıl yazdırırım?
Flash disk üzerinden işletim sistemi kurulumu nasıl yaparım?
Sardu ile bootable USB Flash disk nasıl hazırlarım?
1
Günümüzde CD/DVD/Bluray okuyucuların modasının geçmeye başlamasından ötürü çoğu kişi işletim sistemini Flash Disk ile kuruyor.Flash diskin optik okuyuculara göre neredeyse sonsuz yazma/silme ömrü olması, optik oyuculara göre çok hızlı olması ve daha kolay kullanılması artık optik okuyucuların yani CD/DVD/Bluray modasının geçtiğini gösteriyor.Öyle ki artık çoğu kişi oyunlarını,müziklerini ve diğer ihtiyaçlarını internet üzerinden karşılıyor.Yakın gelecekte CD/DVD/Bluray kullanımı etkisini kaybederek azalarak bitecektir.Birçok kişi bilgisayar toplarken artık optik okuyucu koyma gereksinimi duymuyor.
Birden fazla işletim sistemini tek Flash Disk ile kurabilir miyim? Ayrıca farklı programları Flash Disk ile boot edilebilir şekilde hazırlayabilir miyim?
Evet tek bir Flash Disk içerisine, örneğin Windows 7,Windows 8, Windows 10, Image programı, Password Changer programları gibi birçok işlevi yazdırabilirsiniz.Bu sayede her biri için farklı Flash Disk veya CD/DVD/Bluray yerine tek bir Flash disk kullanmış olacaksınız.Tek Flash disk hazırlamak için Sardu isimli programı kullanabilirsiniz.Sarduya atılacak işletim sistemleri veya programlar .iso kalıbı halinde olmalıdır.
Sardu ile bootable USB Flash disk nasıl hazırlarım?
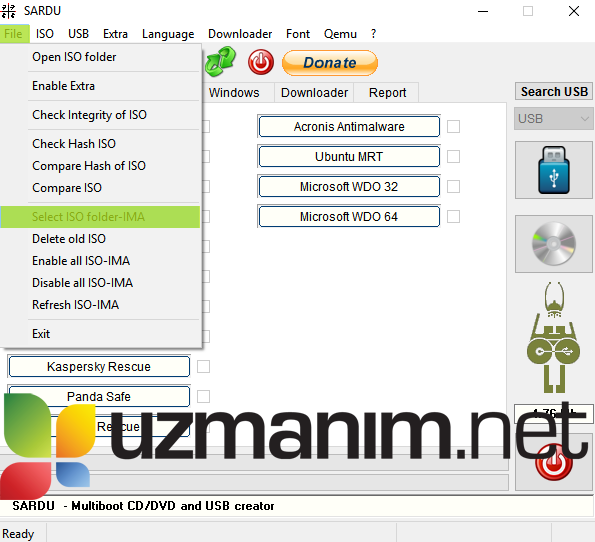
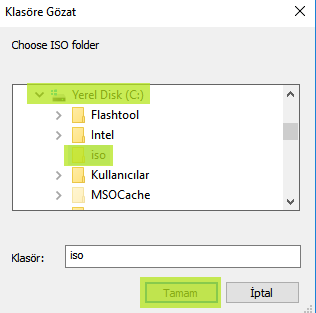
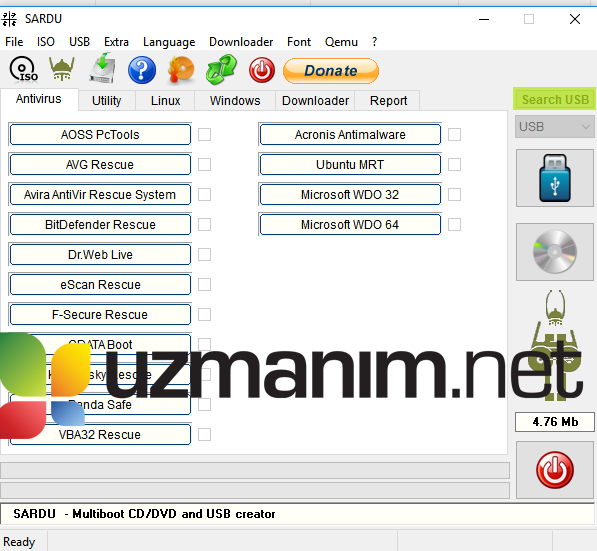
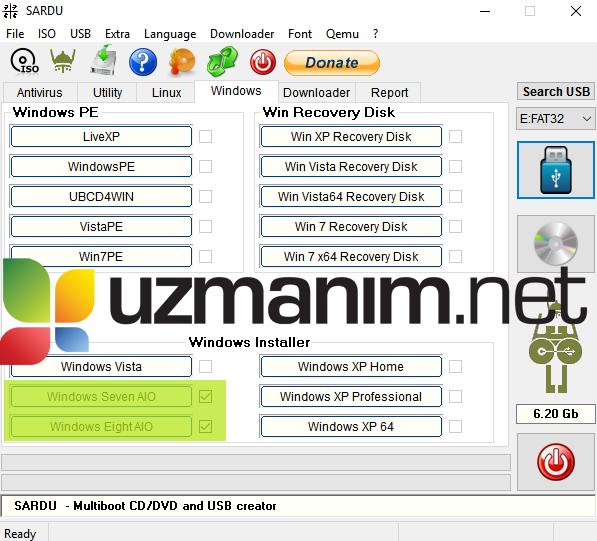
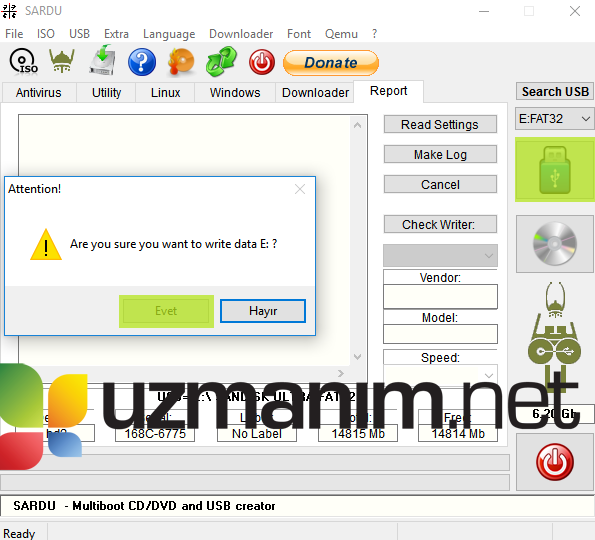
Bu aşamadan sonra Flash Diskini hazırlanacaktır.Flash Disk hazırlaması bittikten sonra bilgisayarınızı yeniden başlatarak USB üzerinden yükleme işlemlerine başlayabilirsiniz.USB Flash diski başlangıçta göstermek için BIOS üzerinden Boot sıralamasında birinci sıraya almak veya başlangıçta Boot Menu tuşuna basarak USB Flash Diski seçmek gerekecektir.
Flash Disk boot edildikten sonra karşınıza siyah temalı bir ekran çıkacak.Ekran üzerinden Menu Windows bölümüne geldiğinizde, Install Windows 7 diyerek Windows 7 kurabilir, Install Windows 8 diyerek Windows 10 işletim sistemini kurabilirsiniz.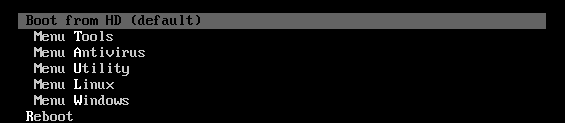
Ayrıca Sardu programına boot özelliği olan farklı .iso dosyaları da atabilirsiniz.Örneğin; Anti virüs programı, Image alma ve geri yükleme programı, Windows Live CD işletim sitemi gibi programları da atabilirsiniz.Bu tarz extra .iso dosyalarını Sardu üzerinden Extra -->Add Extra ISO (GRUB) şeklinde ekleyebilirsiniz.Eklemeden sonra extra .iso dosyalarınıza Menu Extra üzerinden ulaşabilirsiniz.
Ayrıca programın desteklediği birçok program mevcut.Menüler arasında gezerek programın desteklediği tarzda programları extra iso yapmadan ekleyebilirsiniz. .iso dosyalarının isimlerinin nasıl yapılacağı bilgisini öğrenebilmek için, Sardu programı üzerindeyken programın olduğu yere fareyi biraz uzunca tutarsanız size .iso dosya isminin nasıl olması gerektiğini söyleyecektir.
Cevap yazabilmek için üye girişi yapmalısınız.
Eğer uzmanim.net üyesiyseniz giriş yapabilirsiniz: üye girişi yap
uzmanim.net'e üye olmak çok kolaydır: hemen kayıt ol