0
MSI Afterburner nedir?
MSI Afterburner nasıl kullanılır?
MSI Afterburner ile oyunlarda FPS değeri nasıl gösterilir?
MSI Afterburner ile oyunlarda CPU, GPU, RAM kullanımı nasıl gösterilir?
MSI Afterburner ile oyunlarda işlemci sıcaklığı nasıl gösterilir?
0
MSI Afterburner nedir?
Afterburner RivaTuner alt yapısını kullanan, Unwinder (Alexey Nicolaychuk) ve MSI tarafından geliştirilmiş bir hız aşırtma ve gözlem programıdır. Ekran kartınız üzerinde saat hızlarını değiştirme, voltaj ayarlarını değiştirme, fan hızlarını değiştirme gibi ileri seviye ayarlar sunarken aynı zamanda oyunlardan ve masaüstünden ekran görüntüsü almanızı, video kaydı yapmanızı ve sisteminiz ile ilgili bazı değerleri oyun içi gözlemlemenizi sağlıyor.
MSI Afterburner OSD ( On-Screen Display ) özelliği nedir?
MSI Afterburner OSD özelliği oyun içerisinde işlemci, grafik işlemci, bellek ve birçok donanımın kullanımlarını ve sıcaklıklar gibi pek çok ayrıntıyı bize gösteren özelliktir. Bu gösterge özelliği sayesinde oyunlarda işlemci darboğazı veya ısınma sorunlarını gözlemleyebilirsiniz.
MSI Afterburner nasıl kurulur?
MSI Afterburner linke tıklayarak son sürüm Afterburner'ı indirebilirsiniz.Kurulum sırasında RivaTuner Statistics Server’ı da kurduğunuzdan emin olun, aksi hâlde ekran görüntüsü, video kaydı ve gözlem gibi fonksiyonlardan yararlanamazsınız. Kurulum işlemi tamamlandıktan sonra sisteminizi yeniden başlatmalısınız. Bunun dışında kurulum sırasında yapmanız gereken herhangi özel bir ayar yoktur.
MSI Afterburner OSD nasıl kullanılır?
1. MSI Afterburner’ı çalıştırın.
2. “Ayarlar” butonuna basın.
3. Açılan sayfada üst menüde bulunan “İzleme” sekmesine tıklayın.
4. Altta bulunan ekran görüntüsünden de görebileceğiniz üzere “Aktif donanım izleme grafiği” kısmında gözlemlemek istediğiniz seçenekleri seçin.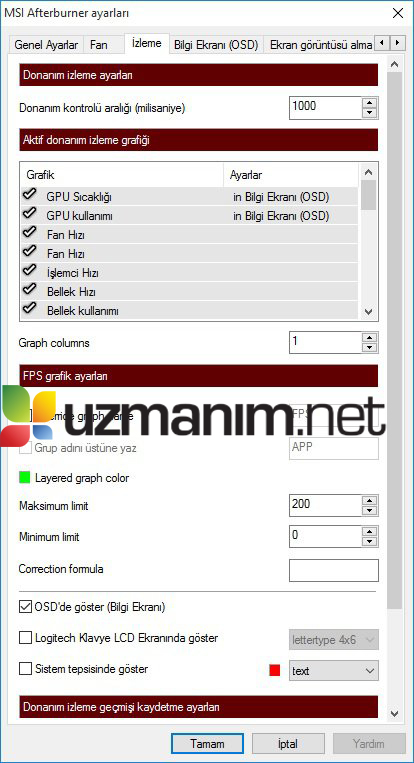
5. Yapacağımız ilk seçim gözlemlenen verileri MSI Afterburner’ın Donanım izleme kısmında gözükmesini sağlayacak.
6. Ardından oyun içinde görmek istediğimiz veriyi / verileri seçip alt kısımdan
“OSD'de göster (Bilgi Ekranı)” seçeneğini işaretliyoruz.
7. Bu adımı başarılı bir şekilde yaptıysanız görüntülemek istediğiniz seçeneğin “Properties” kısmında
“in Bilgi Ekranı OSD” yazısı yer alacaktır.
8. Bu işlemlerin ardından uygulama içerisinde gösterge panelini açmak veya devre dışı bırakmak için bir tuş atayabilirsiniz.
9. Üst menüde bulunan Bilgi Ekranı (OSD) sekmesine girin.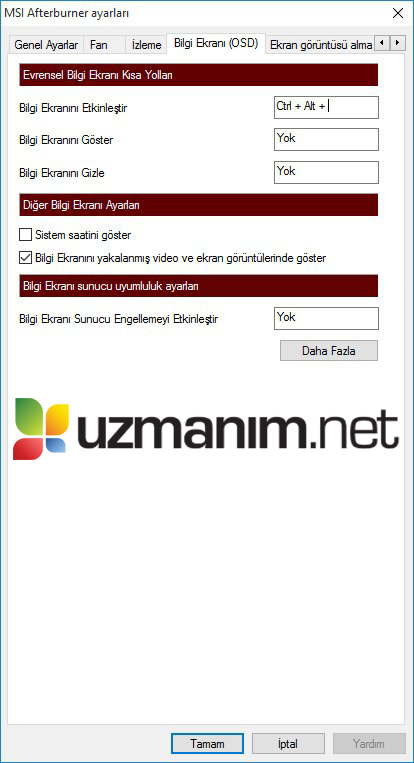
10. Alt kısımda bulunan "Bilgi Ekranını Etkinleştir" seçeneğini seçerek istediğiniz tuşu atayabilirsiniz.
11. "Bilgi Ekranını Etkinleştir" seçeneğine atamış olduğunuz bu tuş sayesinde uygulamarda OSD ekranını aktif edebilir veya devre dışı bırakabilirsiniz.
Tüm bu adımları uyguladıktan sonra artık oyunlar veya uygulamarda istediğiniz donanım kullanım veya sıcaklık değerlerini görebileceksiniz.
Cevap yazabilmek için üye girişi yapmalısınız.
Eğer uzmanim.net üyesiyseniz giriş yapabilirsiniz: üye girişi yap
uzmanim.net'e üye olmak çok kolaydır: hemen kayıt ol