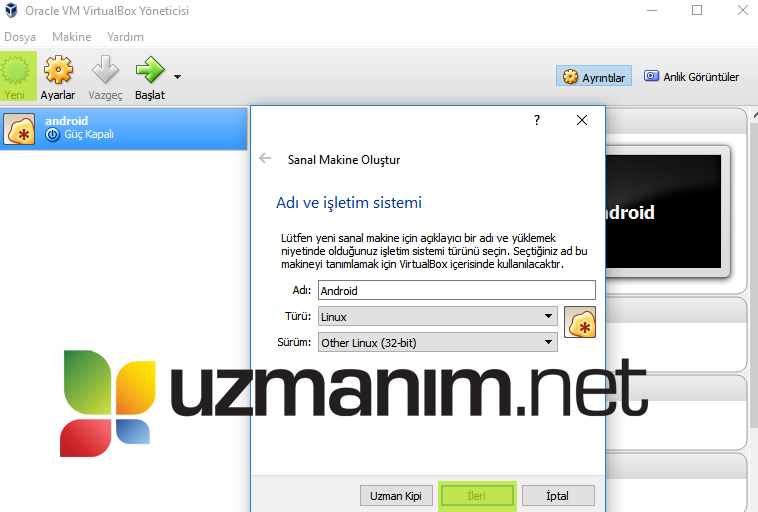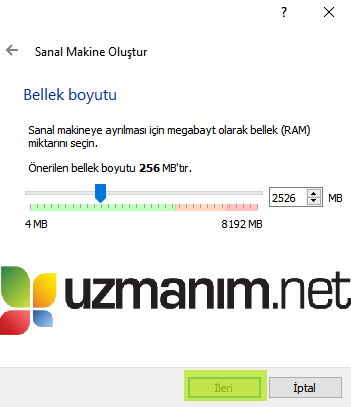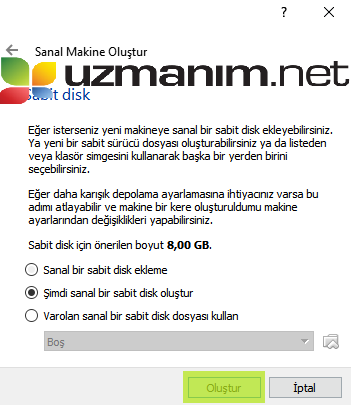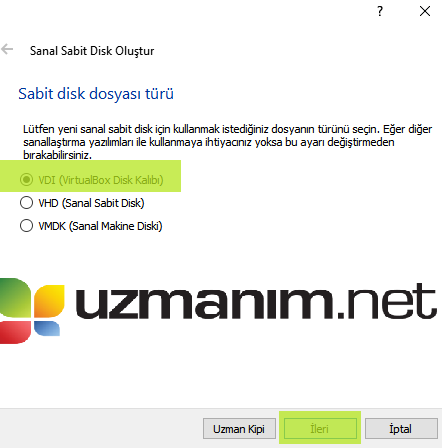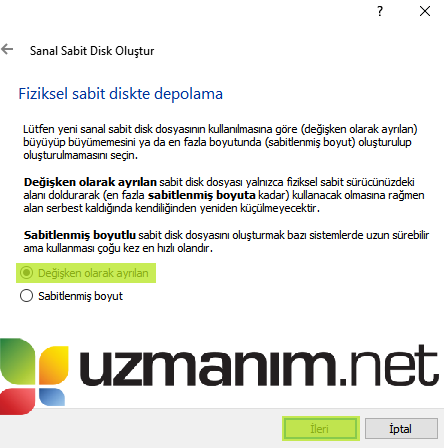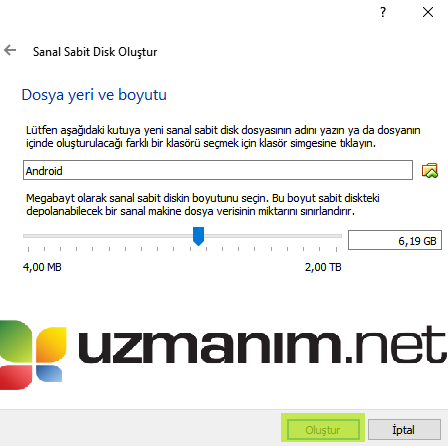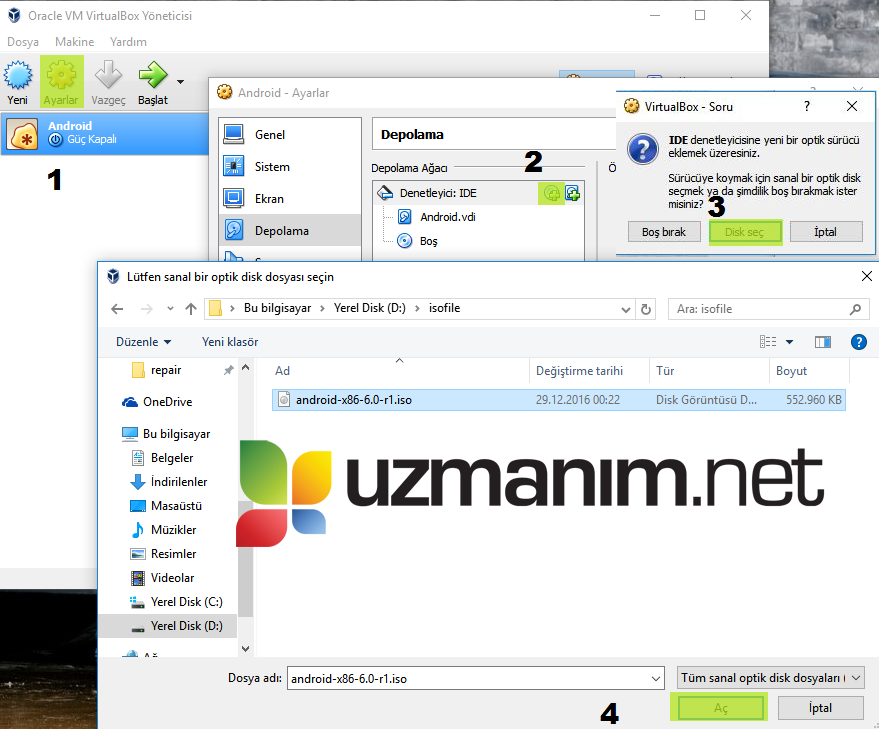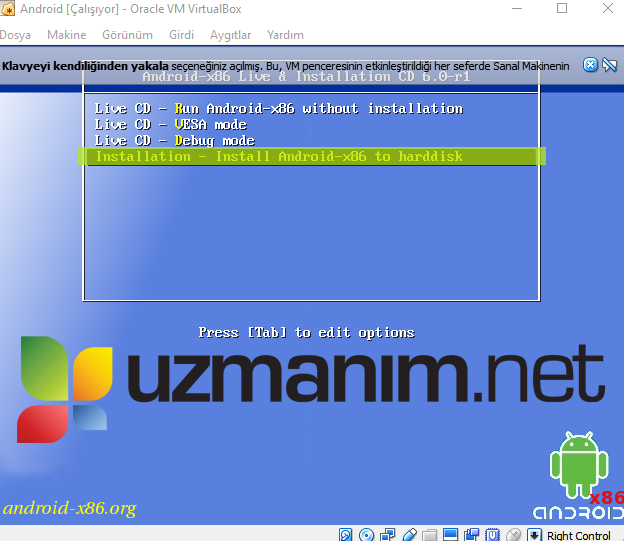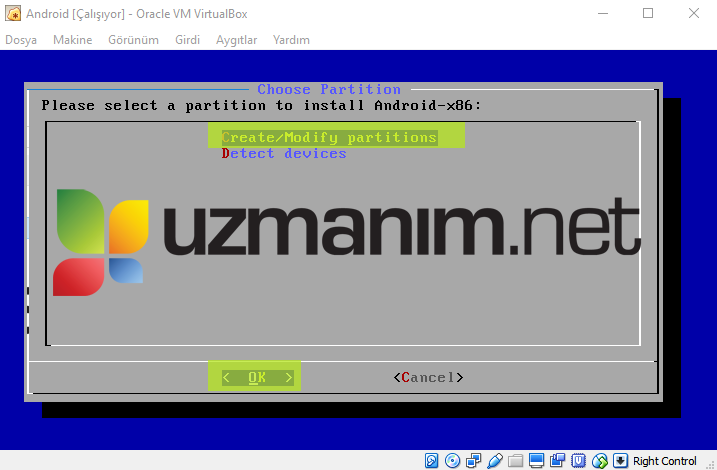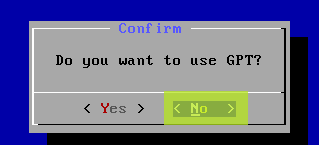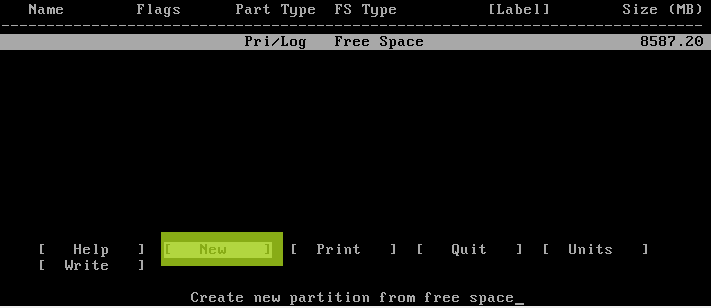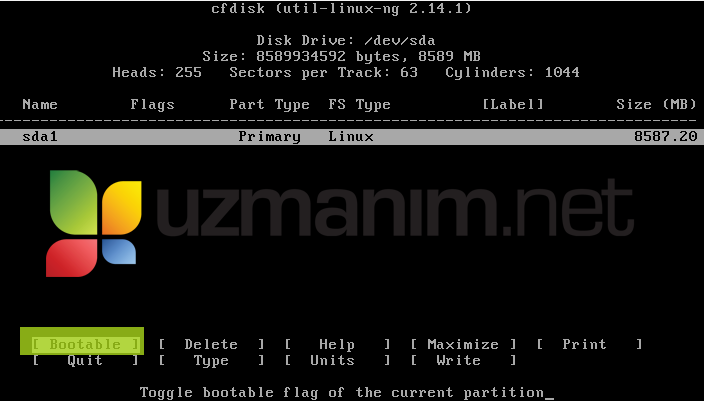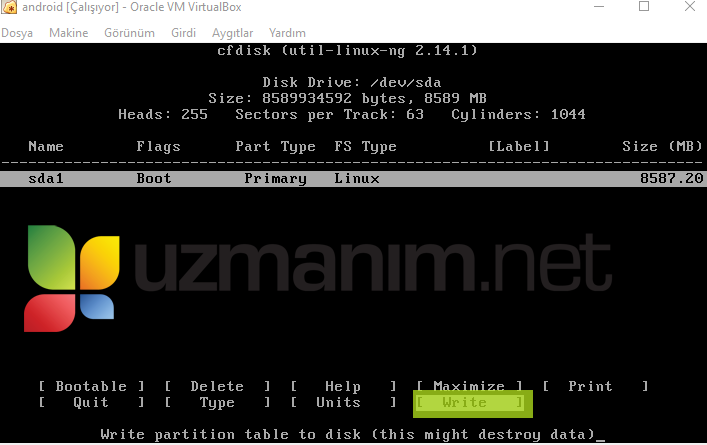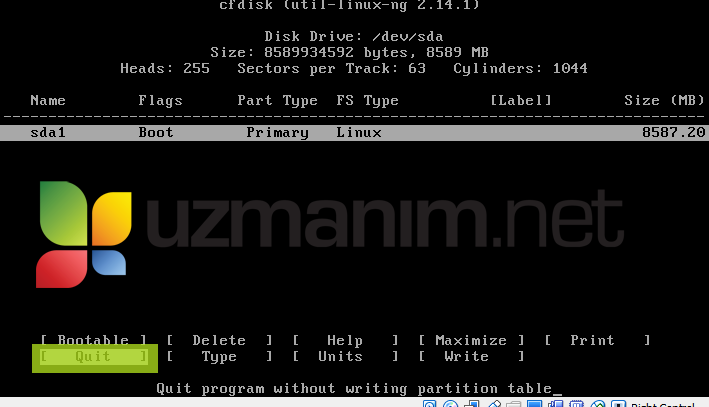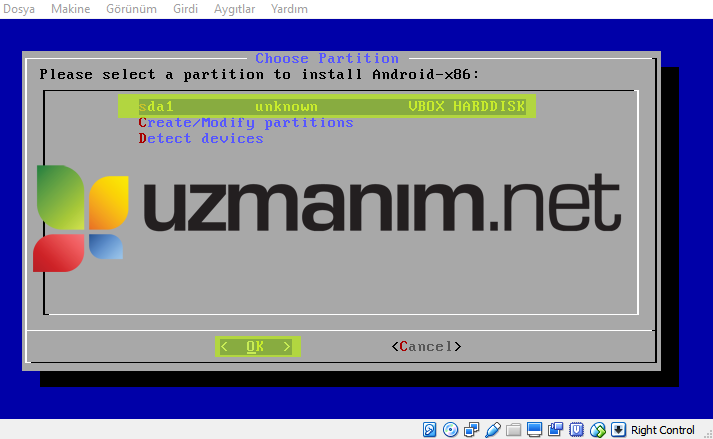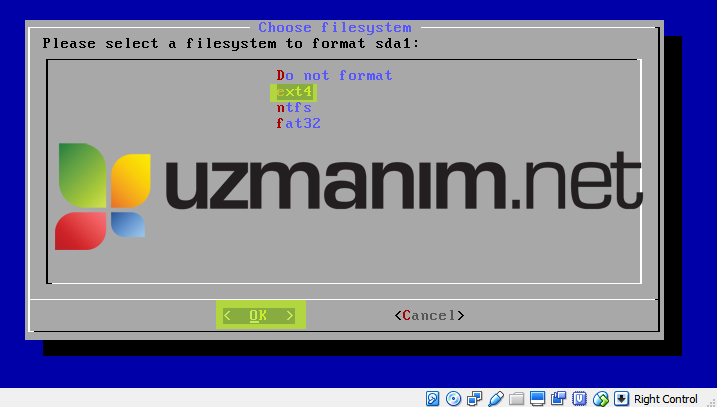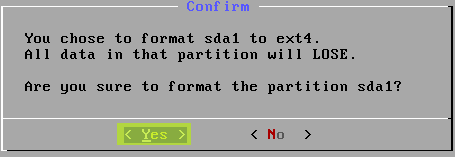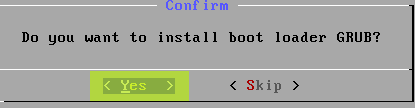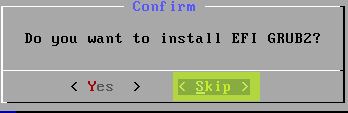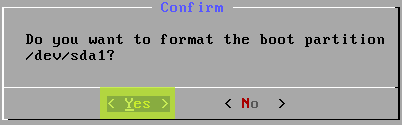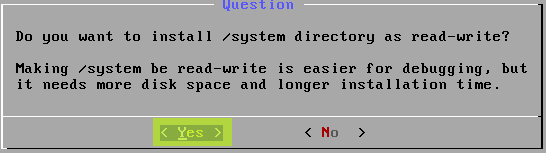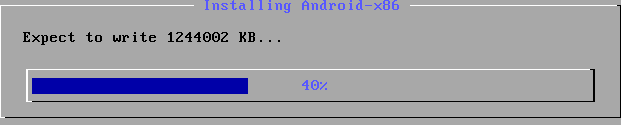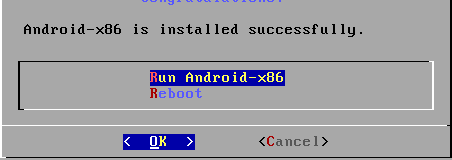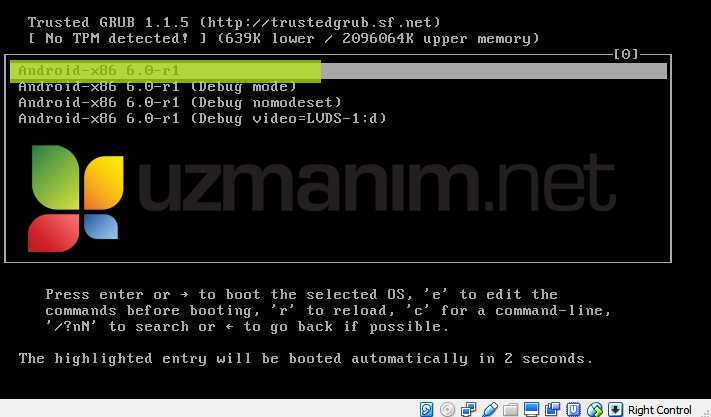Sanal bilgisayar nedir, nasıl oluşturulur?
Sanal bilgisayarı kısaca açıklamak gerekirse, bilgisayar üzerinde oluşturulan ve içerisine işletim sistemi kurulabilen makinelerdir.Sanal bilgisayarlar, normal bilgisayarın özelliklerini taklit eder ve kendi başına bir bilgisayarmış gibi davranır.Yani aslında olmayan, ikinci bilgisayar olarak tanımlanabilir.Siz sanal bilgisayarın içerisine istinilen işletim sistemini kurabilir ve bilgisayarınız içinde ikinci bir bilgisayar oluşturabilirsiniz.
Sanal bilgisayar oluşturmak için piyasada birkaç çeşit program mevcuttur.Biz ücretsiz, sade ve hızlı olan virtualbox programını kullanacağız.Genelde çoğu kullanıcı tarafından tercih edilen bir program olup, sizi yeterince tatmin edecektir.
Sanal Bilgisayara Android kurulumu nasıl yapılır?
Öncelikle bize gerekli olan dosyaları indirilelim.
- Bu linke tıklayarak ve VirtualBox sayfasına gidin.Kullandığınız işletim sistemine göre programın uygun versiyonunu indirin.Örneğin Windows için Windows hosts yazana tıklayın. (Sanal bilgisayar oluşturma programı)
- Tekrar üstteki linke tıkayarak VirtualBox Extension Pack indirin.Sayfa üzerinden All Supported Platforms yazısına tıklayarak indirebilirsiniz.[Bu program VirtualBox için genişletme paketidir.VirtualBox için ilave bazı özellikler ekler.Android kurulumu için gereklidir.Yoksa bilgisayarınız bootable(önyüklenebilir) yapılamıyor]
- .iso formatında Android x86 işletim sitemini indirmek için bu linte tıklayın.Son sürüm için sayfanın en üstünde yer alan sürümü View yazısına tıklayarak indirin.Direkt link için buraya tıklayın.
Bize gerekli olan tüm dosyaları indirdik.Şimdi Android işletim sistemi kurulabilir.
Adım1: VirtualBox programını bilgisayarınıza kurun
İndirdiğiniz VirtualBox-5.1.12-112440-Win (Bu ilerde değişik sürümlere bağlı olarak isim değişikliğine uğrayacaktır.) tıklayarak bilindik program kurulumu (next-next-finish) şeklinde gerçekleştirin.
Adım2:VirtualBox Extension Pack kurulumu
İndirdiğiniz Oracle_VM_VirtualBox_Extension_Pack-5.1.12-112440(Bu ilerde değişik sürümlere bağlı olarak isim değişikliğine uğrayacaktır.) kurulumunu gerçekleştirin.
Adım3:VirtualBox üzerinde sanal bir bilgisayar oluşturun
- VirtualBox programını çalıştırın ve menüden Yeni butonuna tıklayın.Açılan ekrandan işletim sistemi ismi olarak Andoid, türü Linux ve Sürüm'ü Other Linux 32 Bit seçebilirsiniz.Ardından ileriye tıklayın.
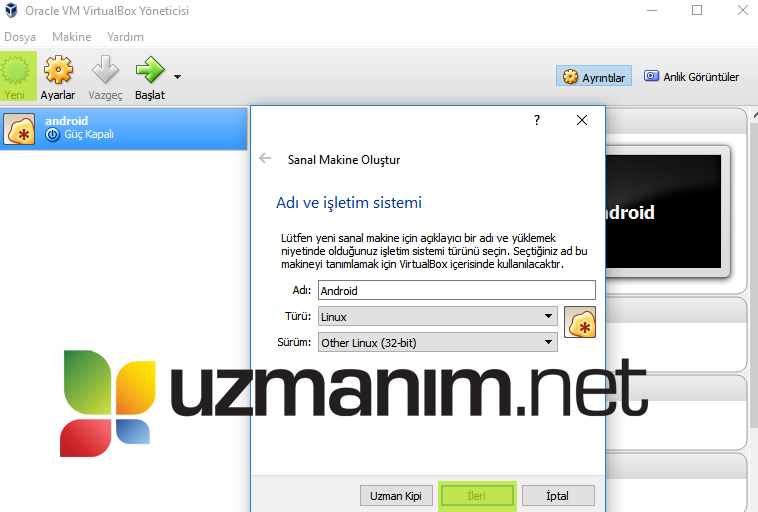
- Bir sonraki aşamada Ram miktarını ayarlayın Android işletim sistemi için 2-3 GB aralığı gayet yeterli gelecektir.Ram miktarını ayarlayın ve İleriye tıklayın.
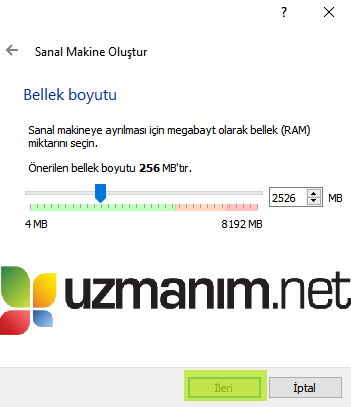
- Bir sonraki bölümde Şimdi sanal bir sabit disk oluştur'u seçin ve ileriye tıklayın.
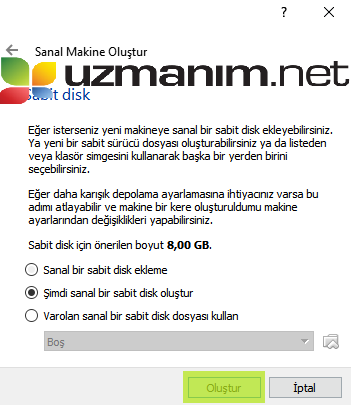
- Bir sonraki bölümde ayarları ellemeden ileriye tıklayın.
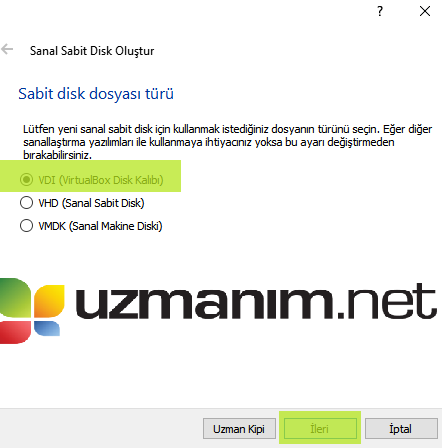
- Bir sonraki bölümde Değişken olarak ayrılan seçerek ileriye tıklayın.(Bu seçenek kullandığınız kadar, sabit diste yer tutmasını sağlayacak, aksi halde sabit disk üzerinde gereksiz yer harcaması yapılabilir)
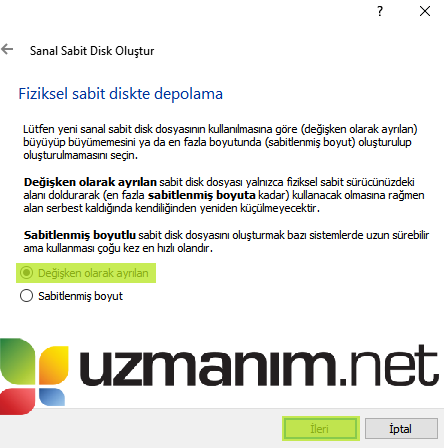
- Bir sonraki bölümde sanal bilgisayarın ne kadar yer harcayacağını seçin android işletim sistemi için 6-8 GB yeterli gelecektir.Oluştur butonuna tıklayın ve sanal bilgisayarı oluşturun.
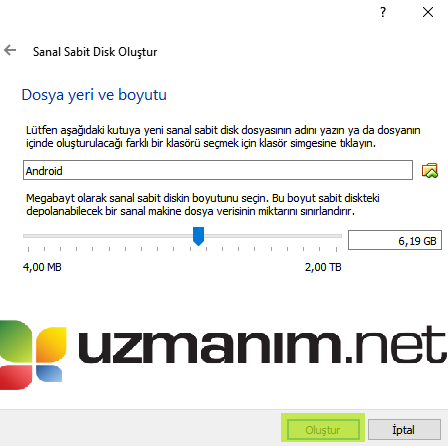
Adım3:VirtualBox üzerinde oluşturulan sanal bilgisayara Android kurulumu
Şimdi indirdiğimiz .iso dosyasını kullanarak sanal bilgisayarımıza göstererek Android kurulumu yapacağız.
- VirtualBox üzerinde Ayarlar -->Depolama kısmına gelin.Denetleyici IDE yazan yazının sağ tarafındaki ilk sembole (Optik Sürücü Ekler) tıklayın.Ardından Disk Seç diyerek indirdiğiniz .iso kalıbını VirtualBox'a gösterin.
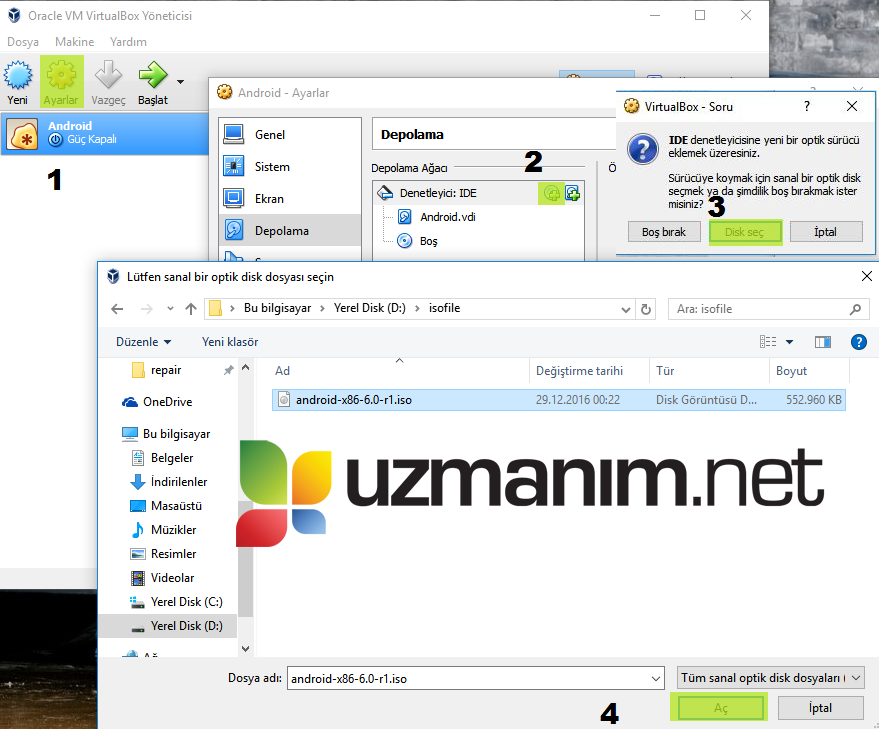
- Şimdi sanal makineyi başlatabiliriz.VirtualBox üzerinde oluşturduğumuz Android sanal makineye çift tıklayarak başlatın.Sanal makine gösterdiğimiz .iso kalıbı üzerinden boot edecek ve Androd işletim sistemi kurulum ekranına gelecektir.
- Boot edildikten sonra karşınıza birkaç seçenkli ekran gelecek.En üstte yazılan Live CD- Run Adroid -86... yazısına tıklarsanız hiç uğraşmadan direkt olarak Android işletim sistemini canlı olarak çalıştırabilirsiniz.Diğer yöntem de Android işletim sistemini kurmak ve artık .iso kalıbına ihtiyaç olmadan direkt disk üzerinden boot etmek.Bundan sonraki aşamada kurulum anlatılacak.Kurulum yapmak istemeyenler için burdan sonrasına bakmalarına gerek yok.Kurulum yapmak isteyenler adımları takip etmeye devam etsinler.
- Kurulum için ekran üzeirinden Installation - Install Android x86 to harddisk yazısına tıklayın.
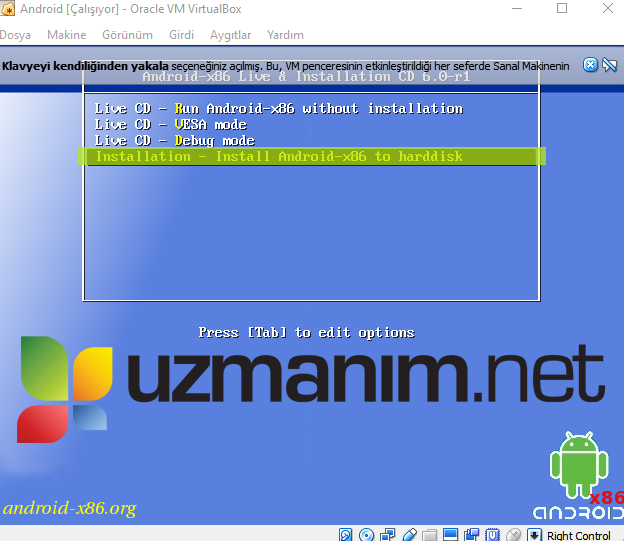
- Karşınıza gelen ekrandan Create/Modifiy Partitions yazısına tıklayın ve enter e basın.
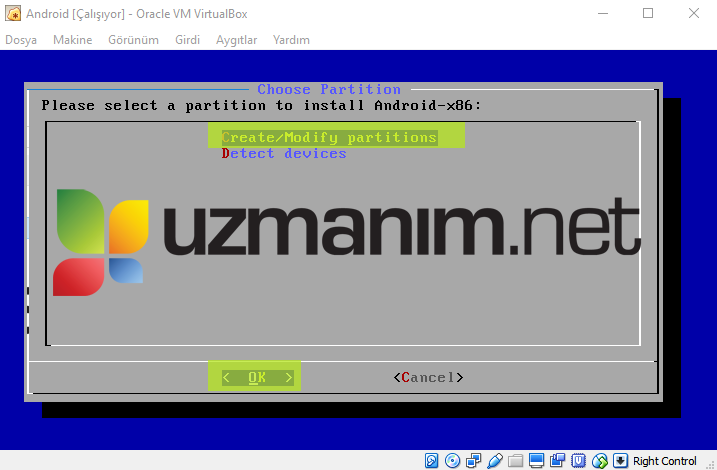
- Gelen Do you want to use GPT sorusuna No diyerek devam edin.
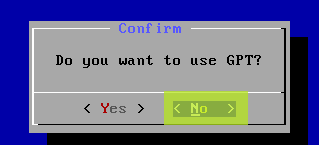
- Karşınıza disk bölümlendirme ekranı gelecektir.Bu ekran üzerinden kendimize Android işletim sistemi tarafından kurulabilir bir bölüm oluşturacağız.Ekran üzerinden New yazısına gelin ve enter e basın.
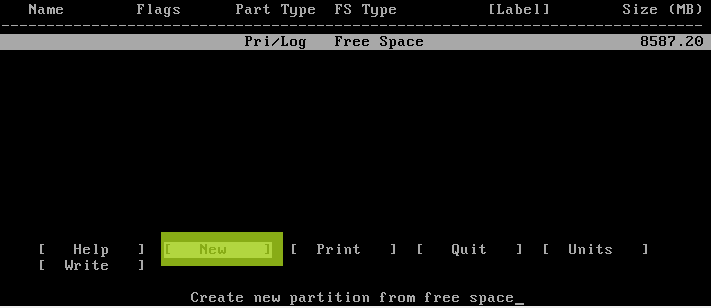
- Karşınıza gelen yerden Primary seçin ve devam edin.

- Bir sonraki soruda sizden bölüm için ayırmak istediğiniz alan boyutu sorulacak hiçbir şey e dokunmadan enter e basın.
- Oluşturulan bölümü Bootable yapabilmek için Bootable yazısına gelin ve enter e basın.
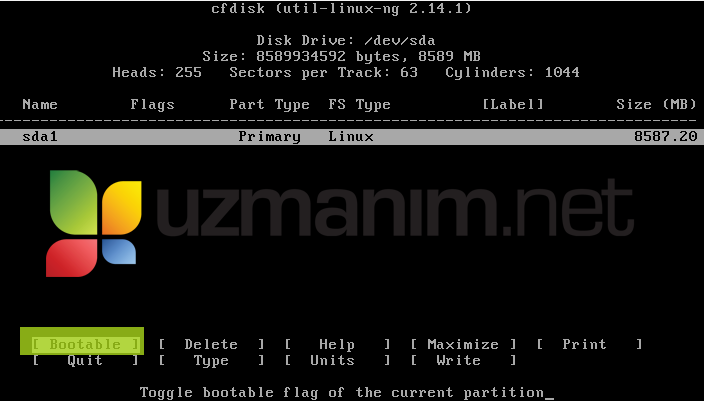
- Oluşturulan ayarları kaydetmek için Write yazısına gelin ve enter e basın.
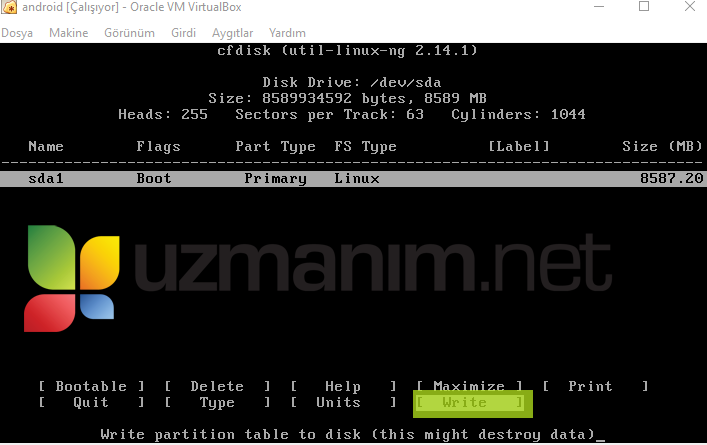
- Gelen soruya yes yazın ve enter e basın.

- Bölümlendir ile işimizi bitirdik şimdi Android işletim sistemini bölümlendirdiğimiz alana kurabiliriz.Ekran üzerinden Quit yazısına gelin ve enter e basın.
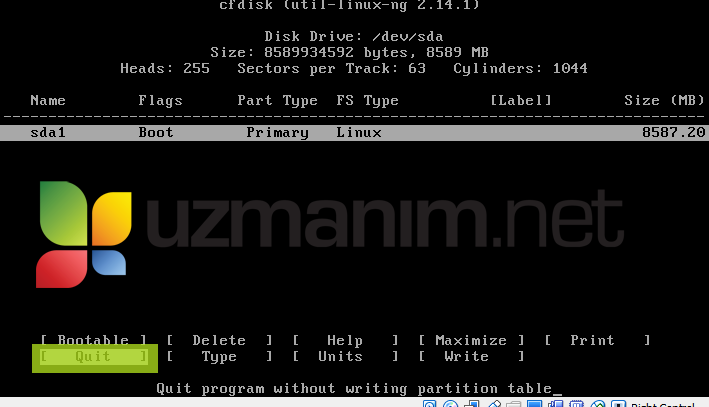
- Karşınıza gelen ekrandan oluşturduğumuz bölümü seçmek için sda1 unknown VBOX Harddisk yazısına gelin ve enter e basın.
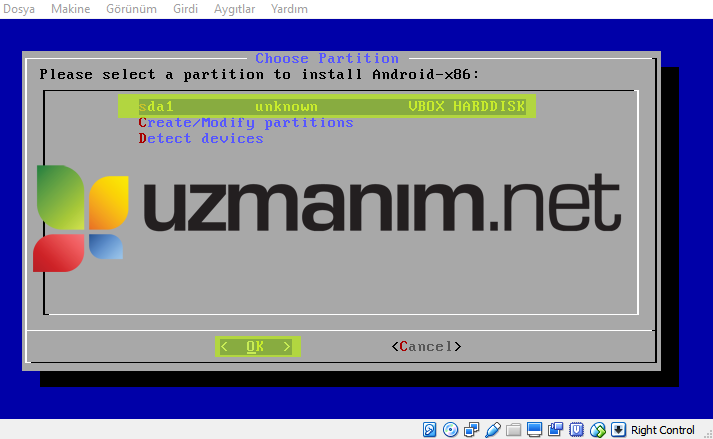
- Karşınıza gelen yerden disk formatlama türünü ext4 olarak seçin ve enter e basın.
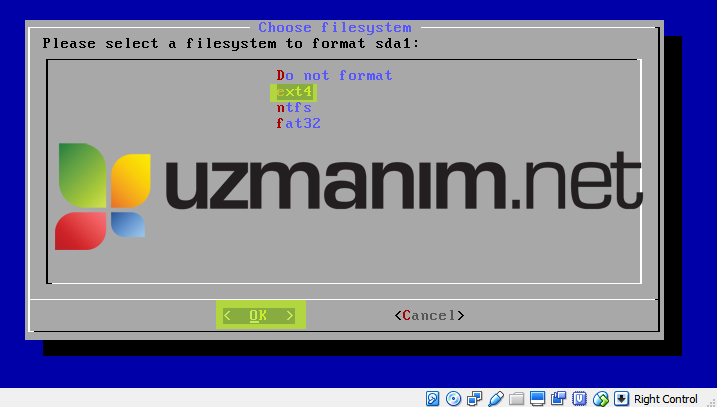
- Bir sonraki ekranda karşınıza gelen sda1 formatlamak istediğinizden emin misiniz sorusuna Yes deyerek devam edin.
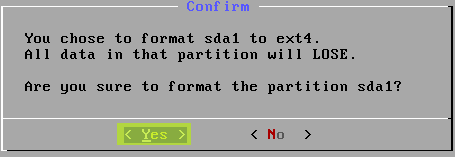
- Do you want to install boot loader GRUB sorusuna yes diyerek devam edin.
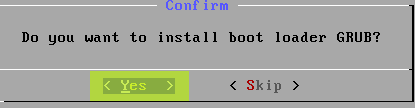
- Do you want to install EFI GRUB2 sorusuna Skip diyerek devam edin.
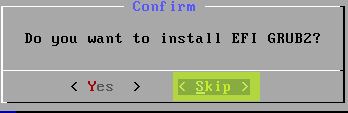
- Do you want to format.. sorusuna Yes diyerek devam edin.
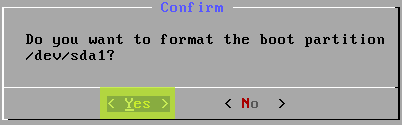
- Bir sonraki aşamada sorulan Do you want to install / system directory as read-write? sorusuna yes diyerek devam edin.
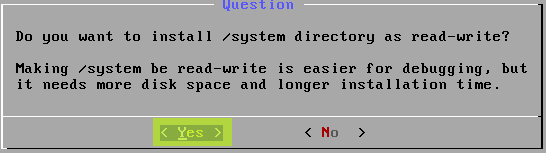
- Şimdi Android işletim sistemi kurulmaya başlayacaktır.
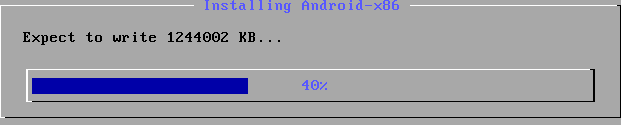
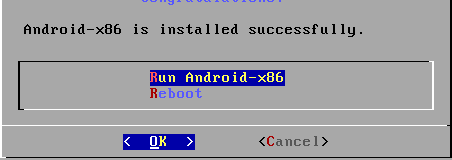
- Android-x86 is intalled successfully yazısını gördüğünüzde kurulum tamamlandı demektir.Artık VirtualBox sanal makinesine Android işletim sistemini kurmuş olduk.
- Sanal bilgisayar üzerinden seçtiğimiz .iso kalıbını çıkartabiliriz.Artık indirdiğimiz .iso kalıbına ihtiyacımız yok.Kalıbı çıkartmak için VirtualBox ekranı üzerinden Aygıtlar -->Optik Sürücüler -->android x86-6.0-r1.iso(Bazı bilgisayarlarda birden fazla disk olduğundan IDE Primary Master, Slave gibi seçenekler çıkabilir.İçlerinden birini deneyerek android x86-6.0-r1.iso kalıbını bulun)seçimini tekrar tıklyarak seçimsiz hale getirelim.
- Şimdi VirtualBox sanal bilgisayar penceresini Dosya ->Kapat diyerek kapatın.Ardından VirtualBox üzerinde Android sanal bilgisayarına çift tıklayarak tekrar açın.Karşınıza birkaç senekli ekran gelecek.En üstteki Android x86-6.0-r1 yazısını seçerek Android işletim sistemini başlatabiliriz.
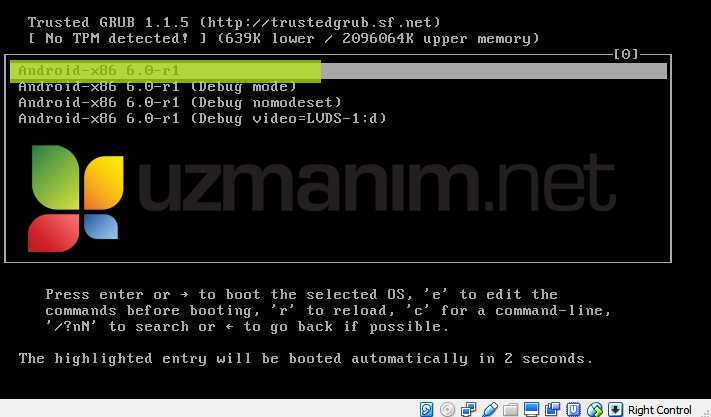
Artık sanal bilgisayar üzerinde çalışan Android İşletim Sistemini kullanabilirsiniz.