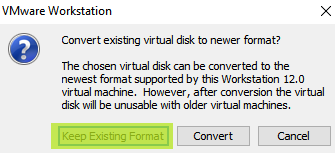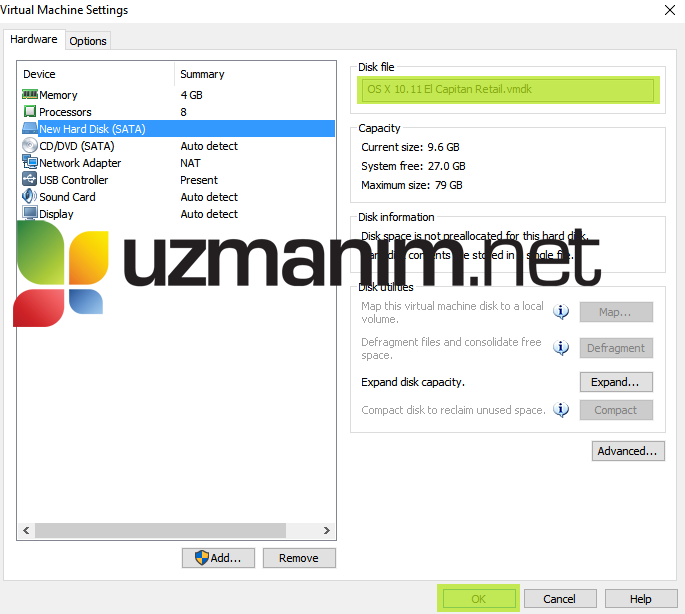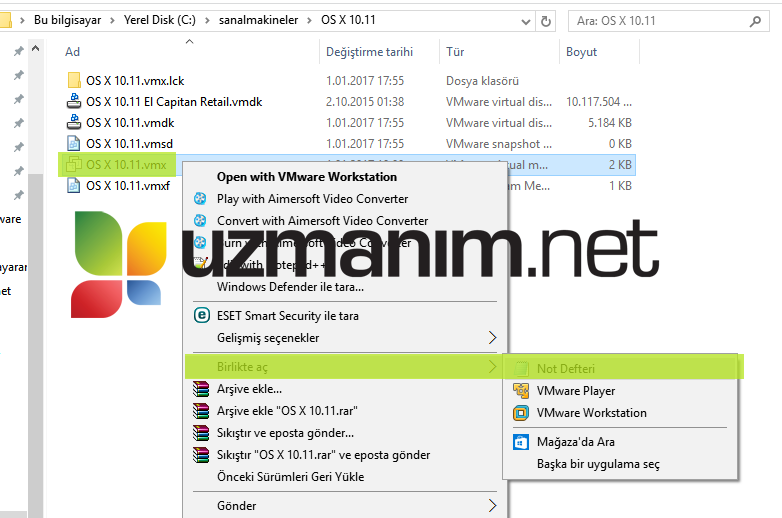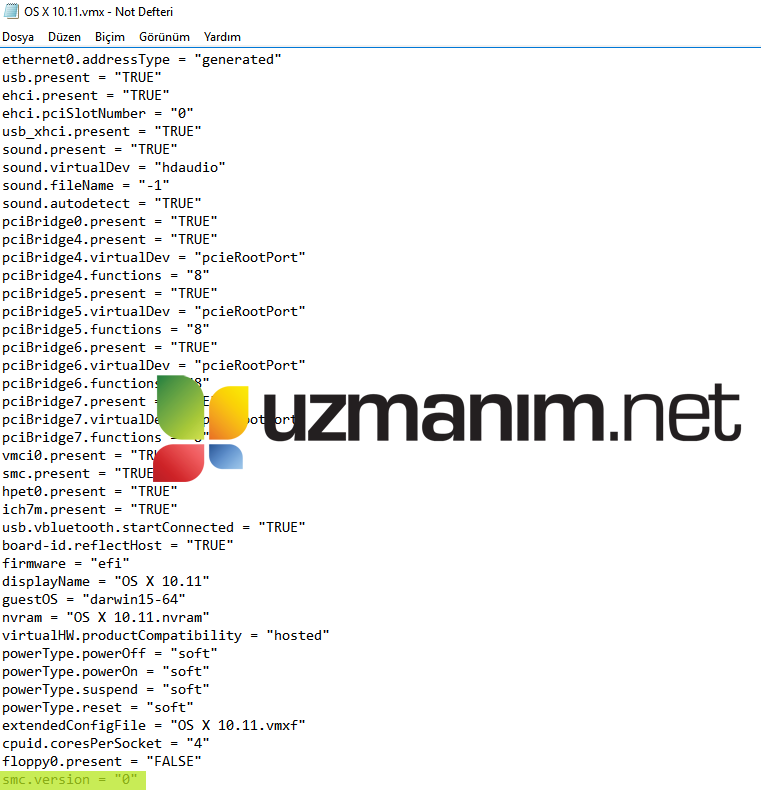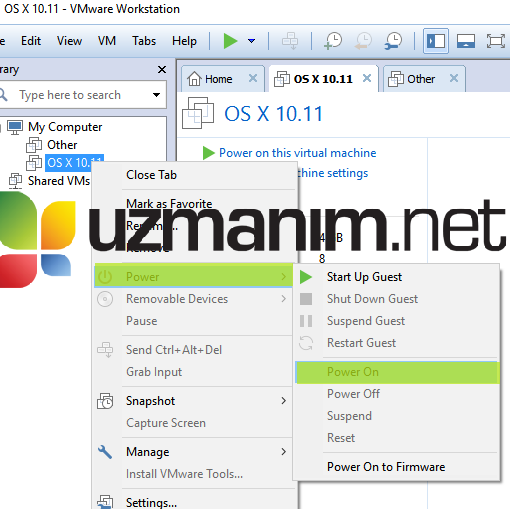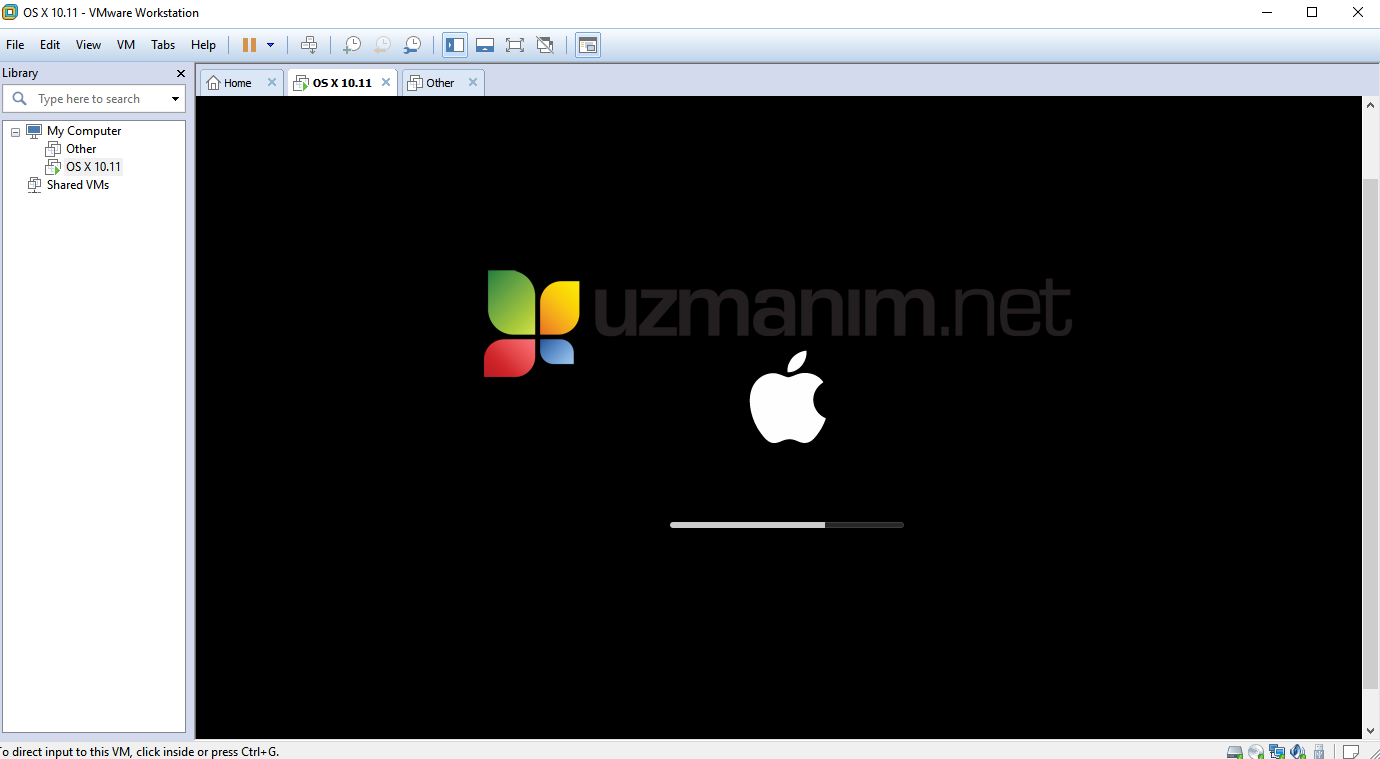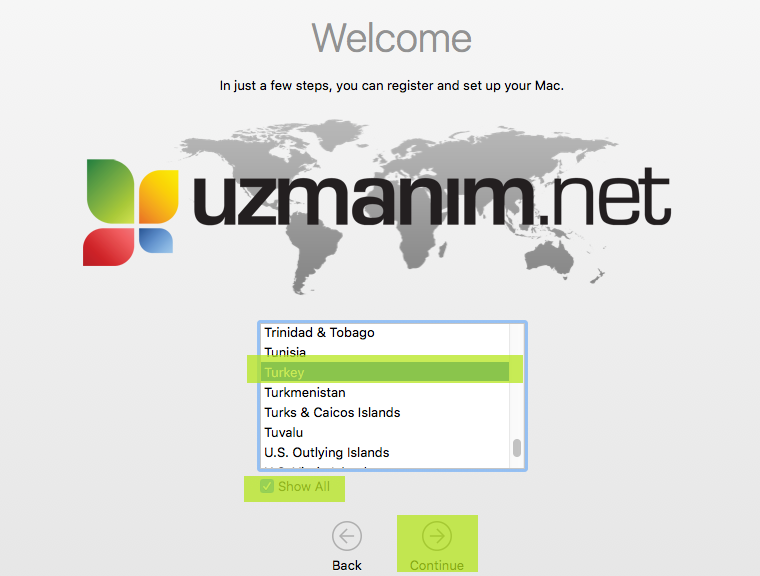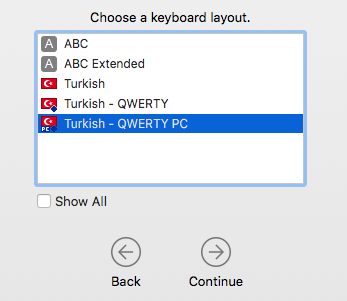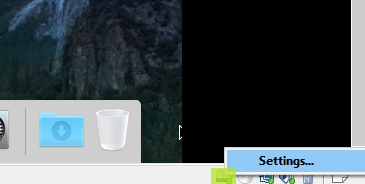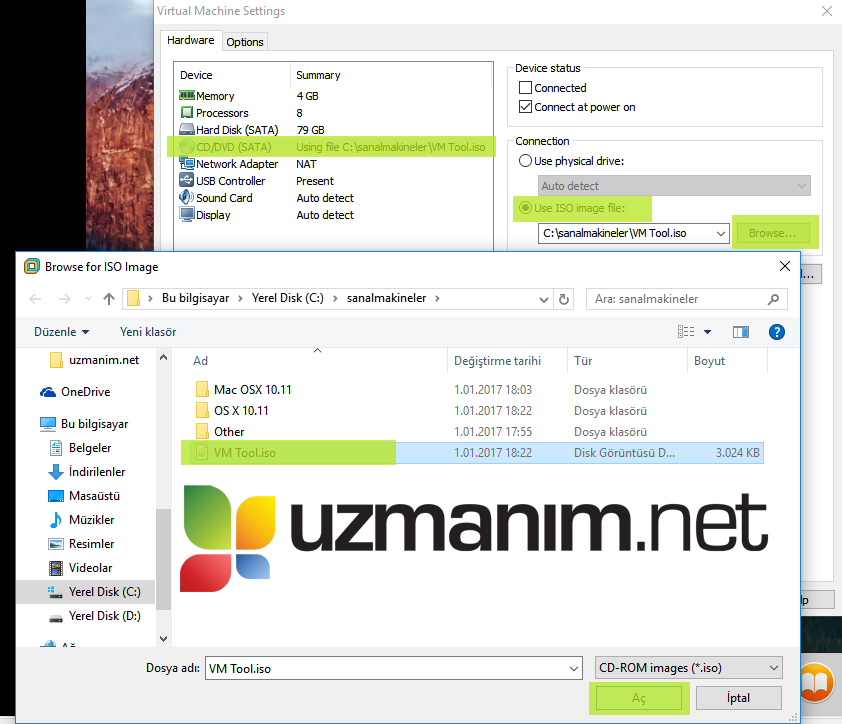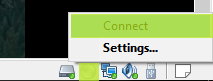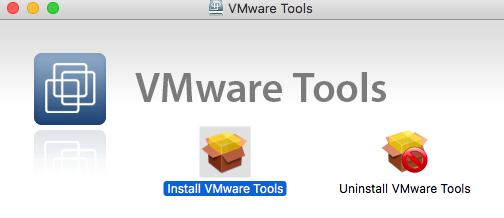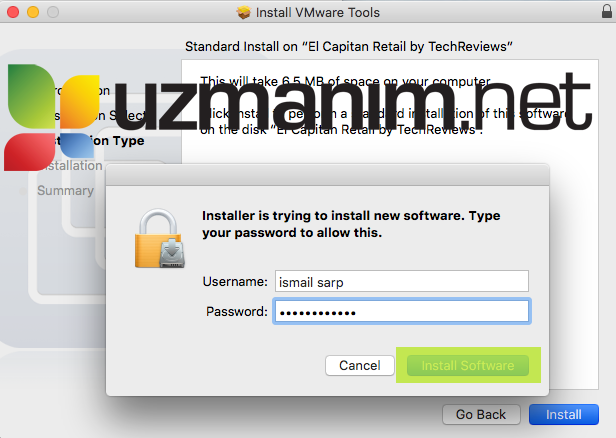Güncelleme: 10.02.2018
Buradaki link üzerinden 10.13 macOSX High Sierra sürümünü indirebilir ve aşağıdaki işlemlerin aynısını yaparak El Capitan yerine daha güncel bir sürüm yükleyebilirsiniz.
---------------------------------------------------------------------------------------
Sanal bilgisayar nedir, nasıl oluşturulur?
Sanal bilgisayarı kısaca açıklamak gerekirse, bilgisayar üzerinde oluşturulan ve içerisine işletim sistemi kurulabilen makinelerdir.Sanal bilgisayarlar, normal bilgisayarın özelliklerini taklit eder ve kendi başına bir bilgisayarmış gibi davranır.Yani aslında olmayan, ikinci bilgisayar olarak tanımlanabilir.Siz sanal bilgisayarın içerisine istinilen işletim sistemini kurabilir ve bilgisayarınız içinde ikinci bir bilgisayar oluşturabilirsiniz.
Sanal Bilgisayara Mac OS X kurulumu için hazırlık
Sanal bilgisayarınıza Mac OS X kurulumu yapabilir ve Mac bilgisayar olmadan Windows üzerinde Mac OS X işletim sistemini çalıştırabilirsiniz.Sanal bilgisayar programı olarak VMware aracı kullanılacaktır.VMware sürümünün son sürüm olduğundan emin olun(en azından 11 veya 12.sürüm olsun).Daha düşük sürümlerde bazı özellikleri açılamayacağından kurulum yapılamayabilir.Sanal bilgisayara Mac OS X kurabilmek için birkaç değişiklik yapılması gerekiyor.Bunları yazımızda ayrıntılı şekilde görebilirsiniz.
Öncelikle bize gerekli olan dosyaları indirelim;
- Buraya tıklayarak VMware son versiyonunun deneme sürümünü indirin.
- Buraya tıklayarak Mac OS X 10.11 El Capitan işletim sistemini indirin (Sanal makine için harddisk dosyasıdır)
- Buraya tıklayarak VMware unlocker indirin.Bu VMware nin Mac Os X işletim sistemi desteğini sağlayacaktır.
- Buraya tıklayarak VMtool aracını indirin.Bu da VMware nin Mac Os X te daha performanslı çalışmasını sağlayacak.
Bilgisayarınızın C veya D sürücüsünün istediğiniz bir kısmına Sanal makinelerin dosyaları için bir klasör oluşturun.Bu klasör VMware nin sanal sürücülerin olacağı kısım olacak.Ben sanal makineler için aşağıdaki konumu kullanıyorum.İsterseniz siz de bu şekilde yapabilirsiniz.İndirdiğiniz dosyaları da karışıklık olmaması açısından aşağıdaki konuma atabilirsiniz.
C:\sanalmakineler
Sanal Bilgisayara Mac OS X kurulumu
Kurulum aşamalarını adımlar halinde anlatmaya çalıştım.Aşağıdan bulabilirsiniz.
Adım1: Bilgisayar BIOS ayarlarından Virtualization Technology ayarını açık hale getirin
BIOS ayarlarının CPU (işlemci) kısmında Virtualization Technology yani sanallaştırma teknolojisi isminde bir kısım bulunur.Bu kısmı Enabled (açık) yapılmalıdır.Teknoloji bizim sanal makinelerde işlemcimizi kullanmamızı sağlayacak.Çoğu durumda bu ayar zaten Enabled (açık) olarak gelebilir.Ancak yine de kontrol etmekte fayda var.
Adım2:Bilgisayarınıza VMware sanal bilgisayar programını kurun
Buraya tıklayarak programın deneme sürümüne ulaşabilirsiniz.
Kurulumda herhengi bir anormal durum yok, bilindik kurulumu gerçekleştirin.
Adım3:VMware unlocker dosyasını ile VMware'ye Mac Os X desteği kazandırma
İndirdiğiniz New Unlok-er 208.zip dosyasını dizine çıkartarak klasör içine girin.Klasörün içindeki win-install.cmd dosyasına sağ tuş yönetici olarak çalıştır seçeneği ile çalıştırın.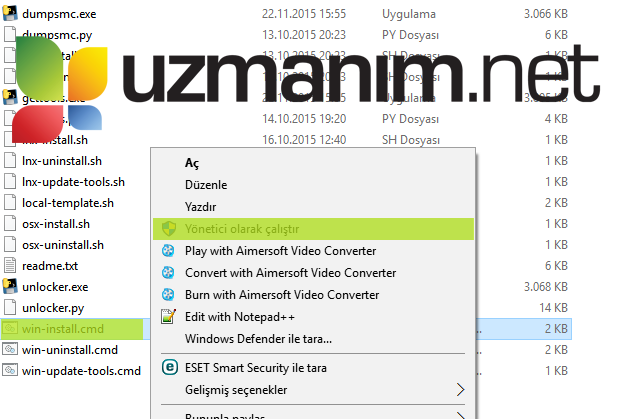
Burada yönetici olarak çalıştır demek çok önemli.Bu adımda bitti gelecek adıma geçebilirsiniz.
Adım4:VMware programı üzerinde sanal makine oluşturma ve Mac OS X yükleme
Tüm ayarları yaptıktan sonra VMware programını başlatabiliriz.
- Edit-->Preferences kısmına girin.Açılan ekrandan Default Location for Virtual machines kısmında Browse diyerek, sanal makinelerin kaydedileceği konumu seçin.Bunu yukarıda C:\sanalmakineler olarak belirlemiştik.Ardından Ok butonuna basın.
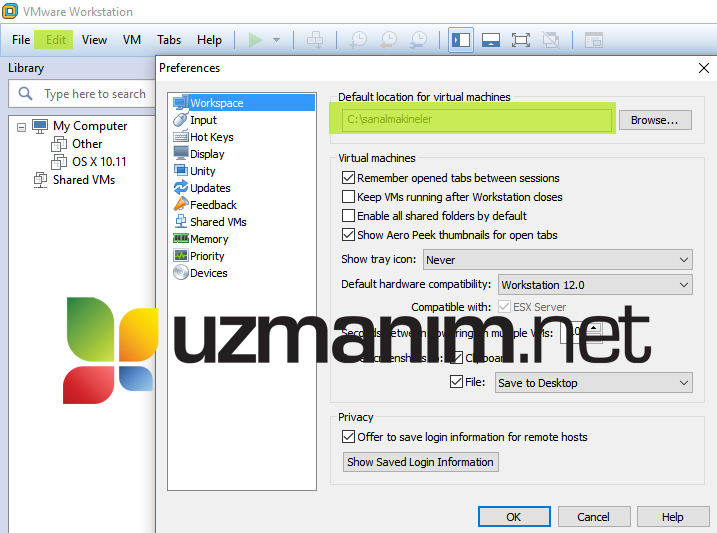
- Ekran üzerinden Create a New Virtual Machine diyerek yeni bir sanal bilgisayar oluşturun.Açılan pencereden Typical(recommended) seçerek devam edin.
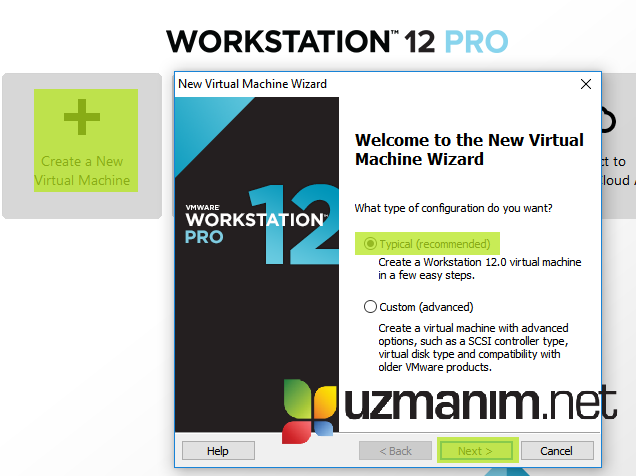
- Bir sonraki ekranda I will install the operating system later seçeneğini seçerek devam edin.
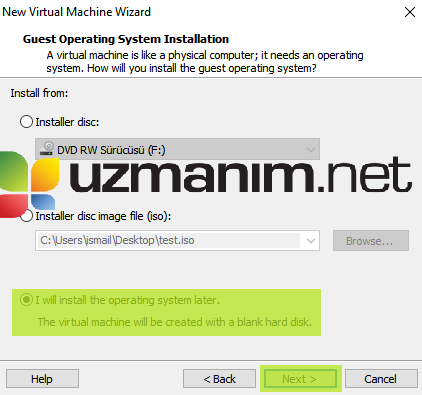
- Bir sonraki ekranda işletim sistemi olarak Apple Mac OS X, Version olarak 10.11 seçerek devam edin.
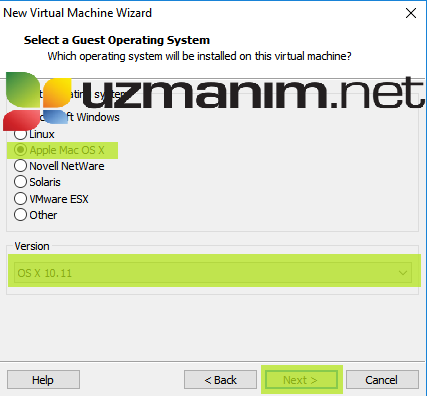
- Bir sonraki ekranda Virtual machine name(işletim sistemi adı) olarak OS X 10.11 yazabilirsiniz.
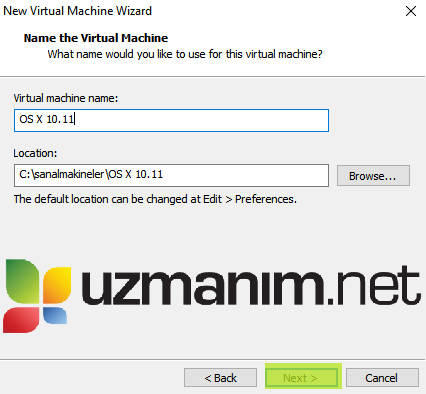
- Bir sonraki ekranda Store virtual disk as a single file seçerek devam edin.
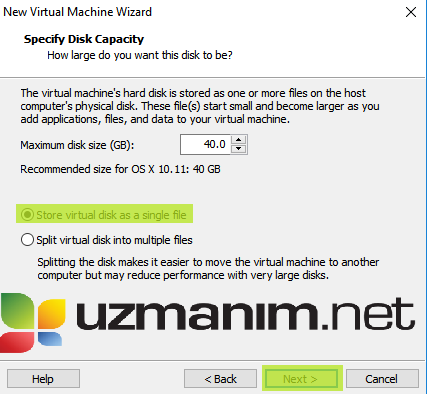
- Ardından Finish diyerek sanal makine oluşturma işini bitirebilirsiniz.
- Şimdi Ekran üzerinde oluşturduğunuz OS X 10.11 sanal makinesine sağ tuş tıklayarak Settings seçin.
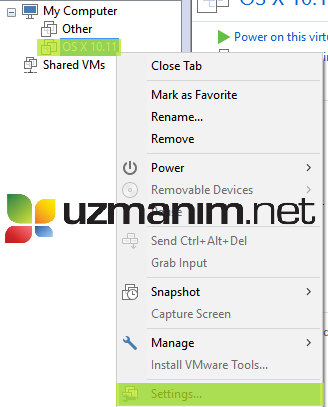
- Açılan ekrandan Memory kısmında Ram değerini daha performanslı olması açısından 4 GB seçin.Tabi bunun için gerçek bilgisayarda takılı Ram miktarının boyutu 4 GB tan yukarı olmalıdır.Örneğin 8 GB Ram li bilgisayarda 4 GB Ram seçilebilir.
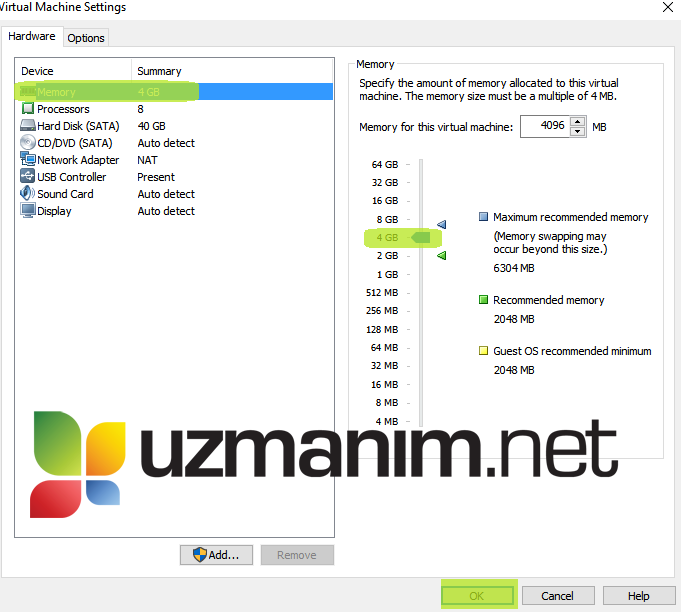
- Aynı ekran üzerinden Processors kısmına gelerek işlemci performansını arttırabilirsiniz.Bu da sanal makinenin performansını arttıracaktır.Tabi yine gerçek bilgisayarınızda işlemci çekirdeği kadar çekirdek seçebilirsiniz.Örneğin 8 çekirdekli bir bilgisayar için 2 procesor 4 cores şeklinde seçilerek toplamda cores sayısı 8 yapılabilir.
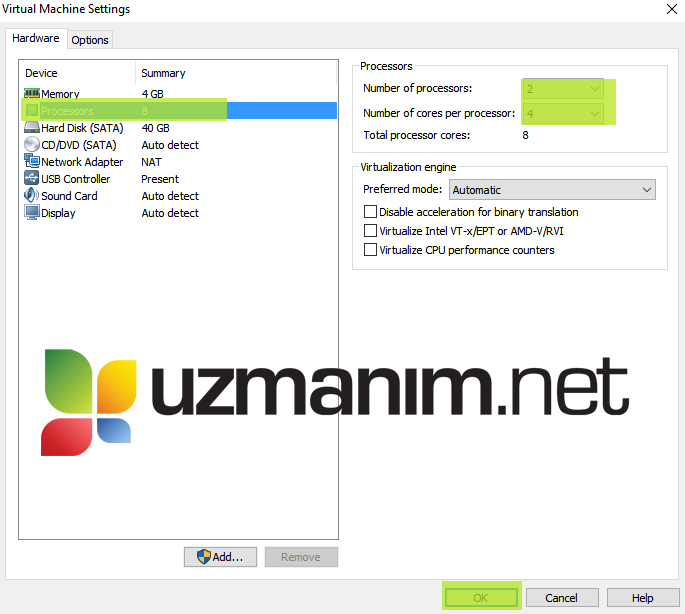
- Performans ayarları bittikten sonra asıl önemli olan Harddisk kısmına gelelim.Aynı ekran üzerinden Harddisk (Sata) kısmına gelin.Aşağıdaki Remove tuşuna basarak var olan harddisk i silin.
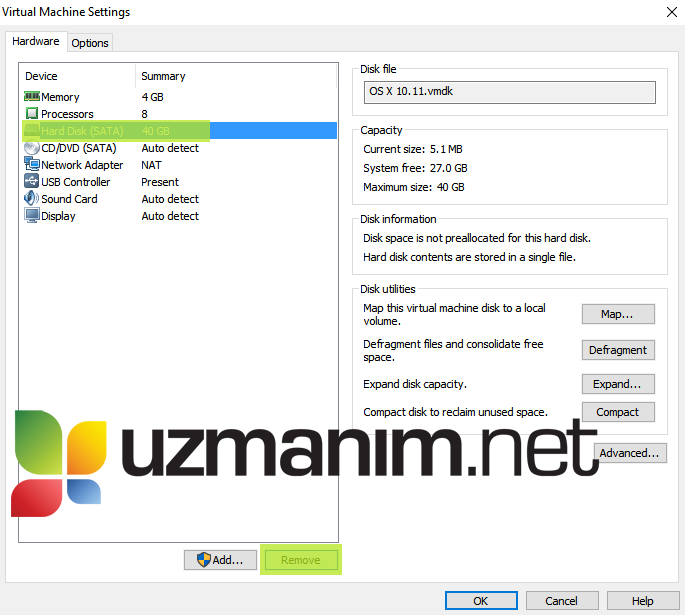
- Ardından yine Harddisk (Sata) üzerinden Add diyerek yeni bir harddisk oluşturma ekranına gelin.Ekran üzerinden Harddisk seçerek next deyin.
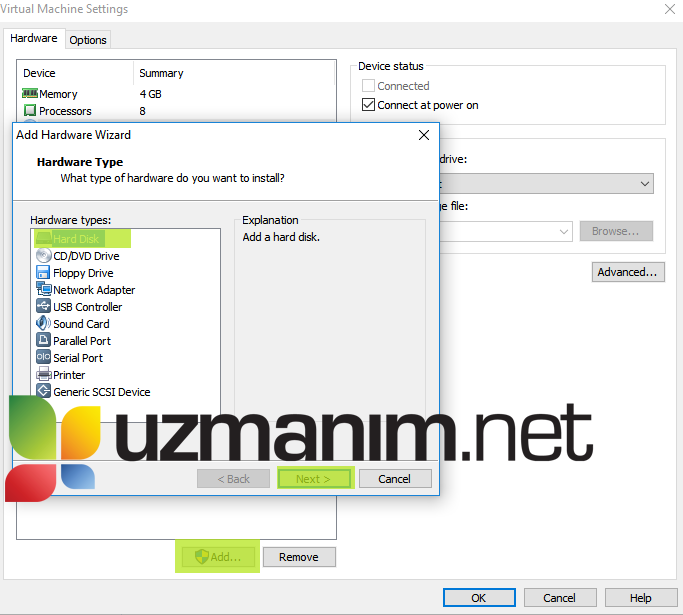
- Bir sonraki ekrandan SATA (Recommended) seçerek devam edin.
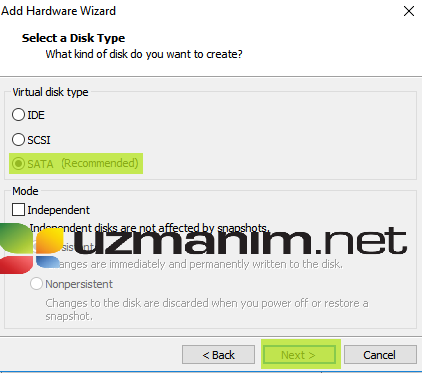
- Bir sonraki ekrandan Use an existing virtual disk seçerek devam edin.
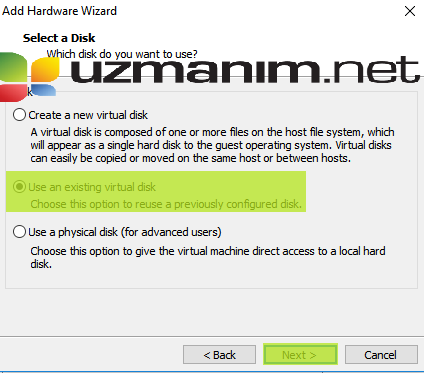
- indirdiğiniz OS X 10.11 El Capitan Retail.vmdk dosyasını C:\sanalmakineler\OS X 10.11 içine atın.Ardından ekran üzerindeki Browse butonuna tıklayın.Açılan ekrandan OS X 10.11 El Capitan Retail.vmdk bularak aç deyin.
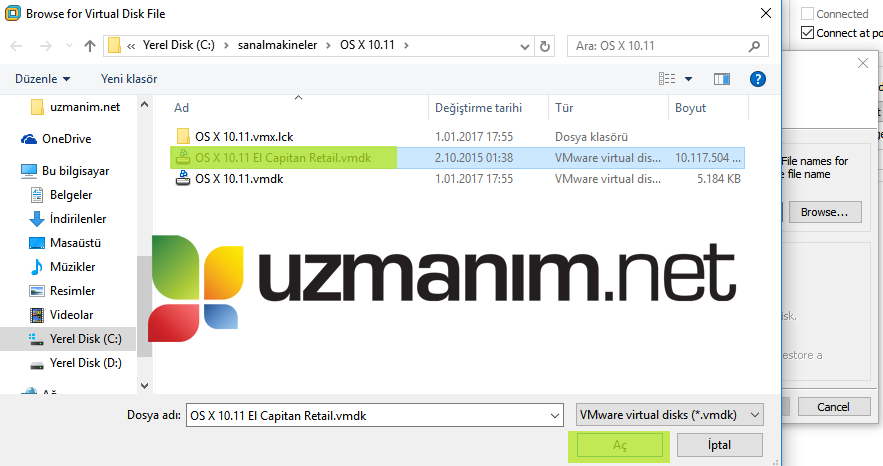
- Bir sonraki ekranda Finish diyerek işlemi bitirin.
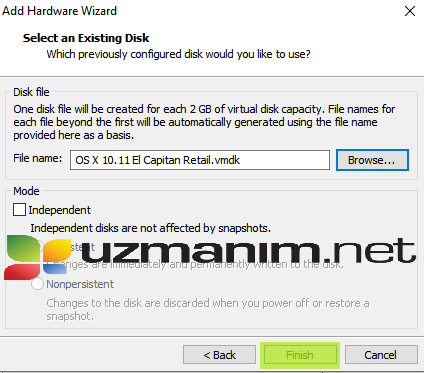 ,
, - Karşınıza Convert existing virtual disk to newer format? sorusu gelirse Keep Existing Format seçeneğini seçin.Gelmezse devam edebilirsiniz.
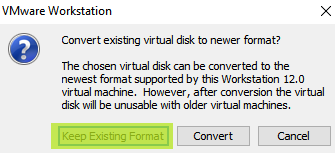
- Ardından Ok diyerek ana ekrana gelin.
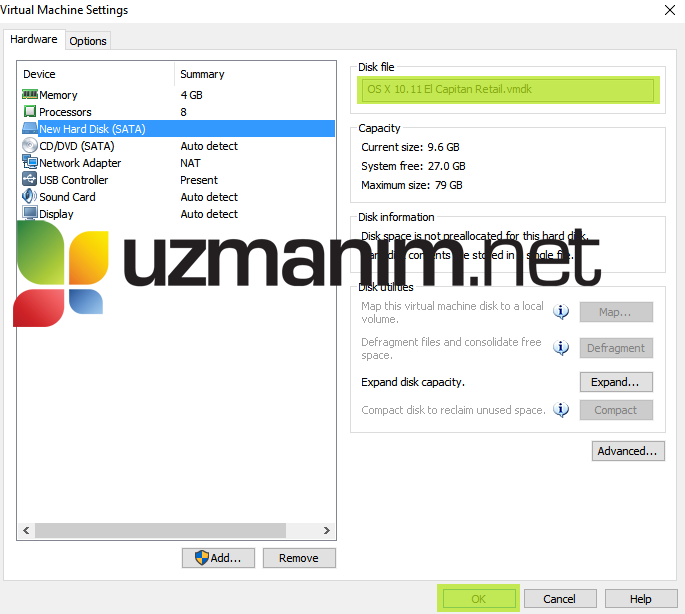
- C:\sanalmakineler\OS X 10.11 klasörü içindeki OS X 10.11.vmx dosyasını sağ tuş birlikte aç diyerek not defteri ile açın.Not defterini listede bulamazsanız başka bir uygulama seç diyerek ekleyebilirsiniz.
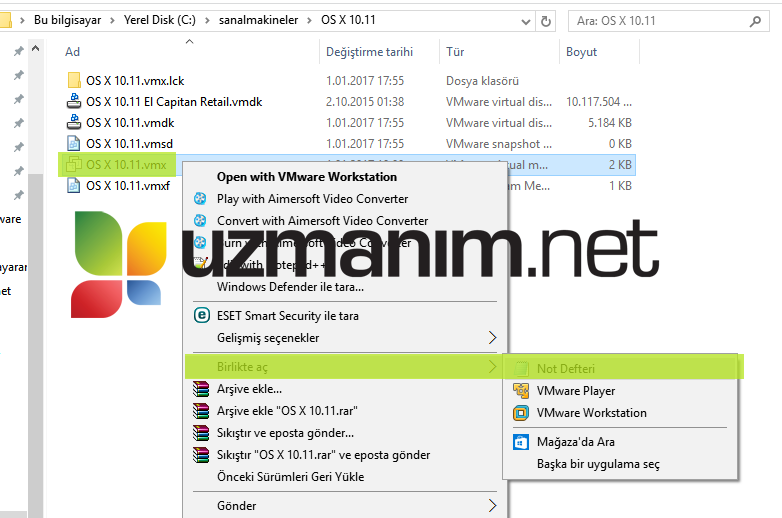
- OS X 10.11.vmx dosyasının en altına smc.version = "0" komutunu ekleyin.Kaydederek çıkın.
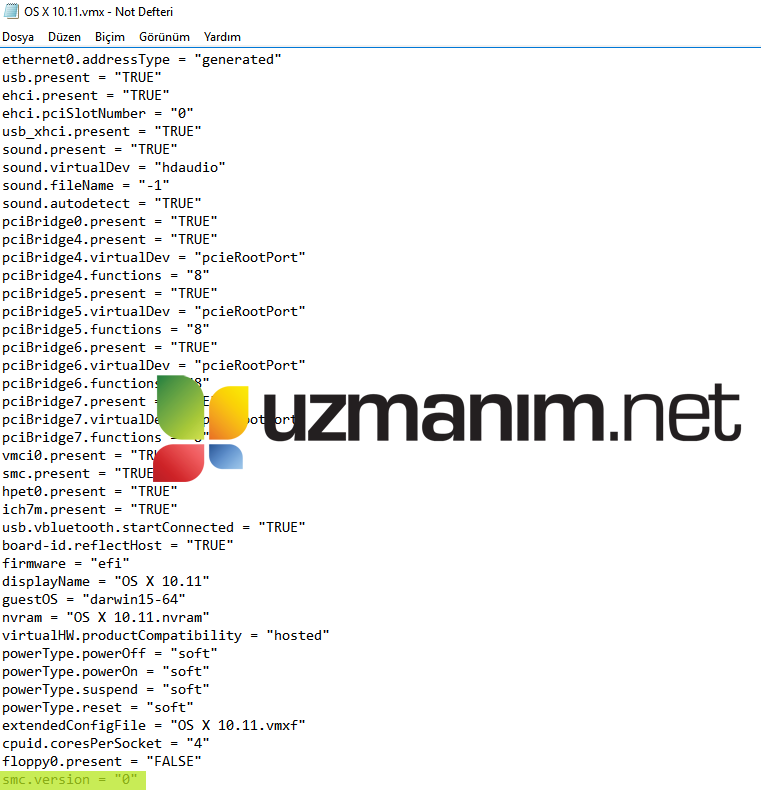
- Kurulum işlemleri bitti artık Mac OS X 10.11 bilgisayarı başlatabilirsiniz.VMware ana ekran üzerindeki Mac OS X 10.11 sanal bilgisayarına sağ tuş tıklayın Power --> Power on diyerek bilgisayarı çalıştırın.
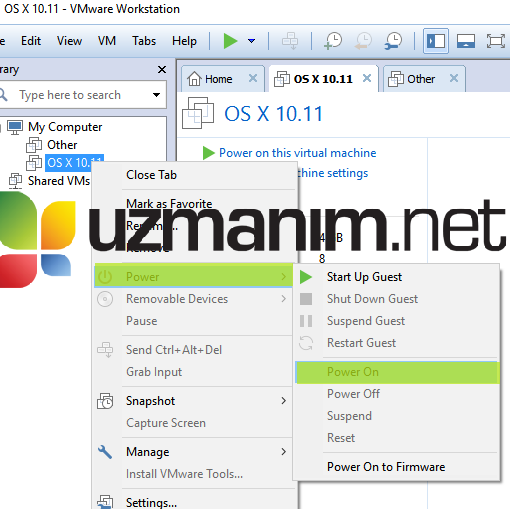
- Mac OS X 10.11 El Capitan işletim sistemi açılmaya başlıyor.
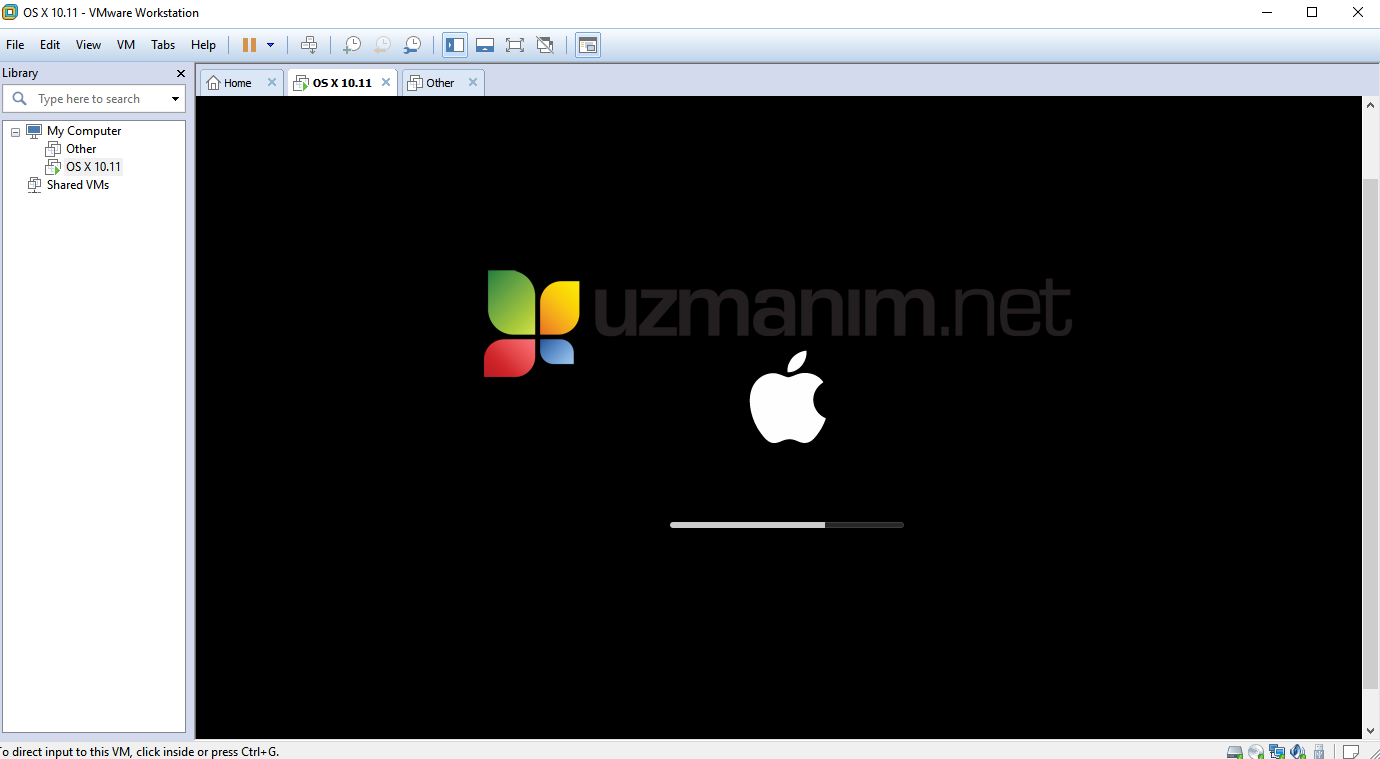
- Ülke ayarını seçin.Eğer Türkiye görünmezse Show All seçeneğini seçerek görünür hale getirin.
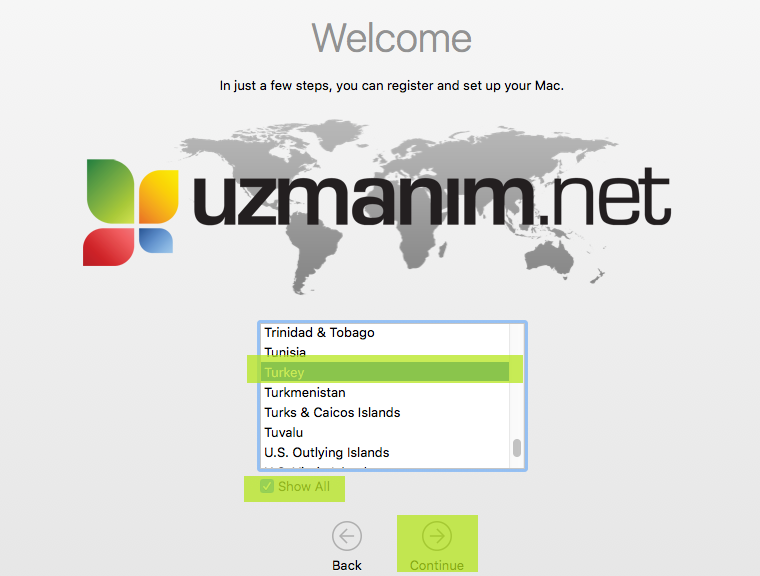
- Klavye ayarını Turkish QWERTY PC seçebilirsiniz.
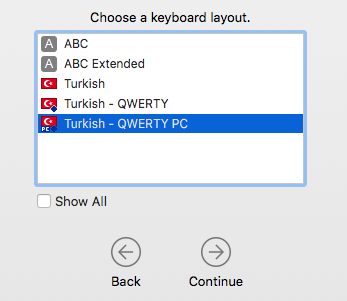
- Ardından bikaç başlangıç ayarları yapacaksınız.Bunlardan sonra işletim sistemi başlayacak.
- Ayarlarmalardan sonra masaüstüne geldikten sonra sağ alttaki küçük harddisk simgesine sağ tuş tıklayarak Settings yazısına tıklayın.
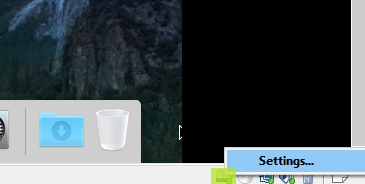
- Açılan ekrandan CD/DVD (sata) seçeneği üzerine gelin.Sağ taraftaki Use ISO image file maddesini seçin.Ardından Browse diyerek indirmiş olduğunuz VM Tool.iso dosyasını seçerek Aç deyin.
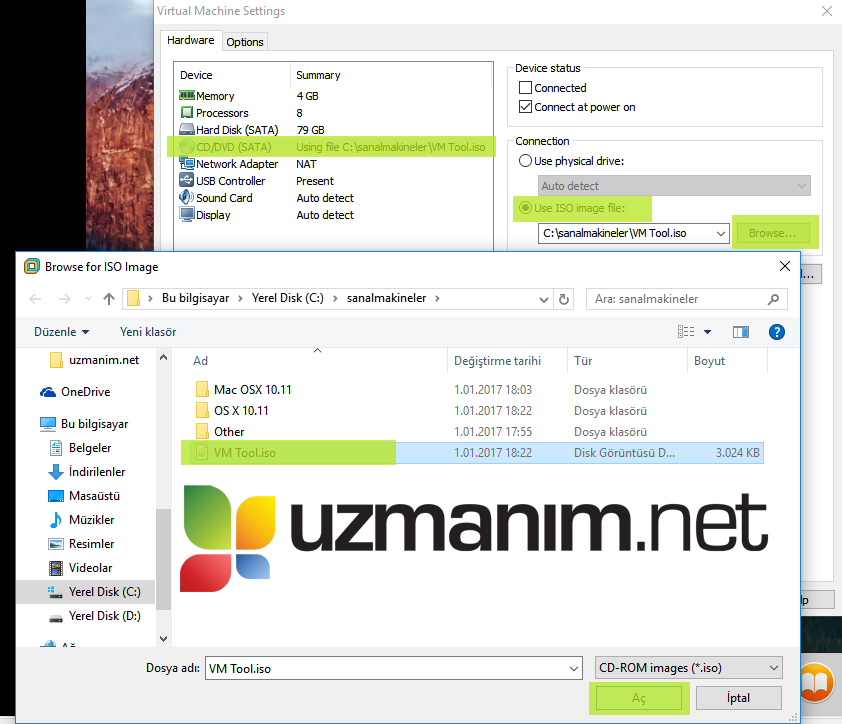
- VMware programının sağ altında yer alan disk simgesine sağ tuş tıklayarak connect yazısına tıklayın.
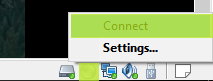
- Şimdi Mac bilgisayarınıza bir disk yerleştirmiş olduk.Ekran üzerinde VMtool kurulum paneli gözükecektir.Install VMware Tools yazısına çift tıklayarak VMtool aracını kurmaya başlayın.
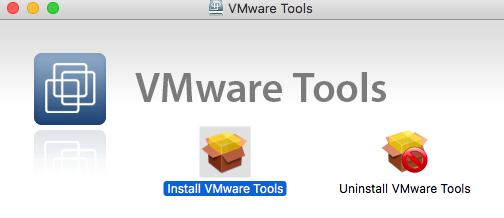
- Şifre ekranına ilk kurulumda oluşturduğnuz şifreyi girin.
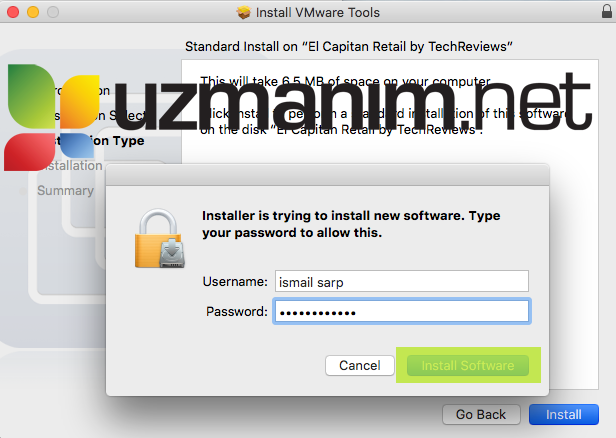
- Ardından kurulum bitecektir.Restart diyerek bilgisayarı yeniden başlatın.
Tüm bu ayarlardan sonra Sanal bilgisayar üzerinde Mac OS X 10.11 El Capitan işletim sistemini kullanabilirsiniz.
Videolu anlatım için buraya tıklayınız. (Not videolu anlatımda ingilizceye uyarlamak için C:\Sanalmakineler yerine C:\VirtualMachines klasörü oluşturuldu)
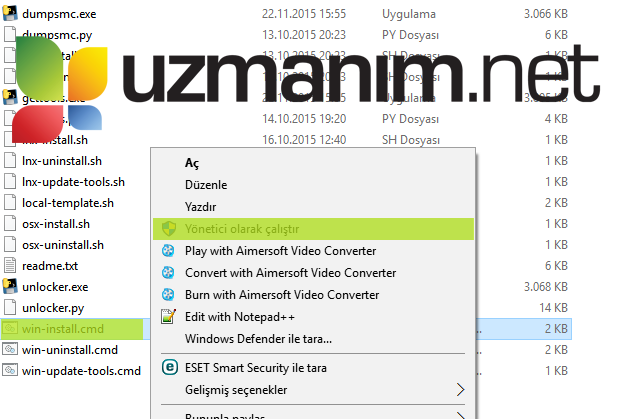
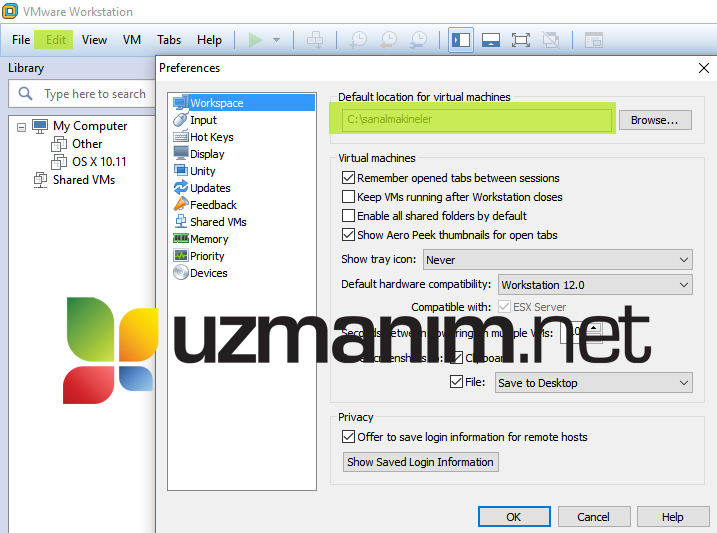
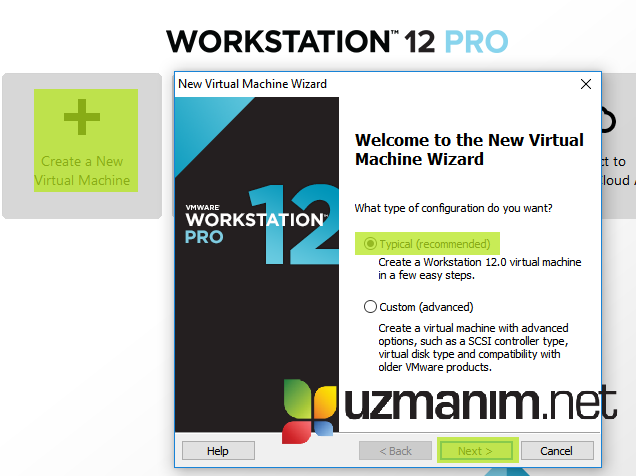
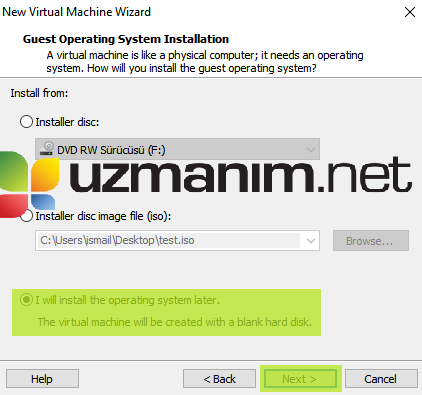
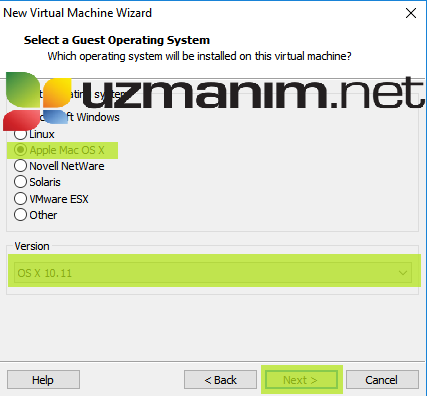
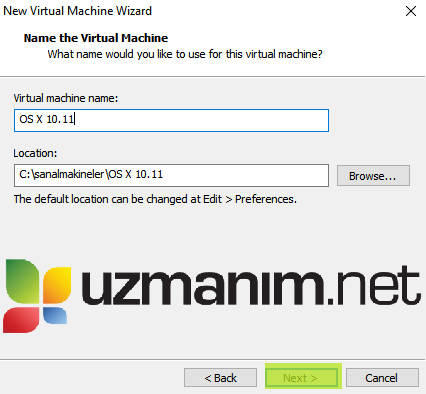
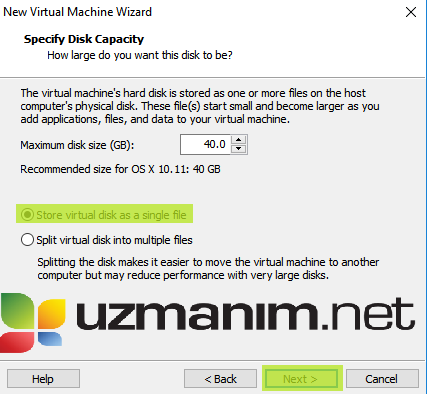
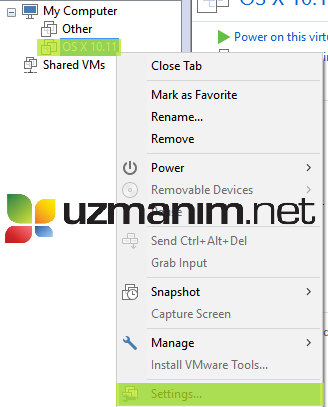
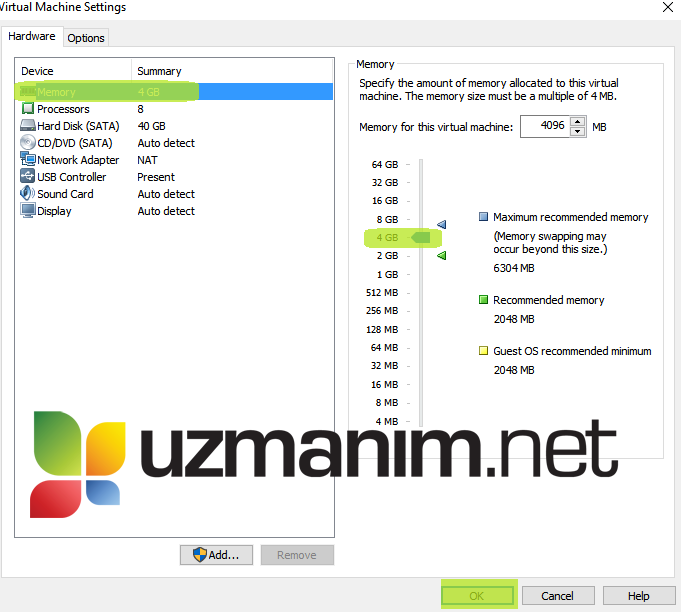
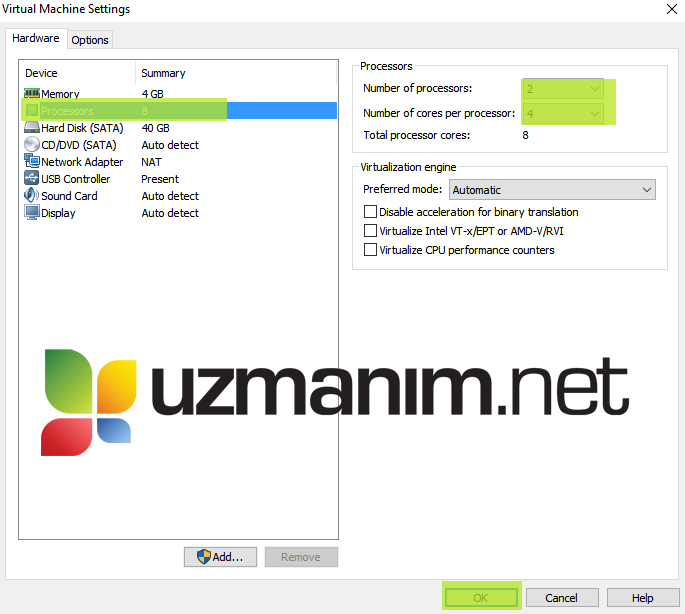
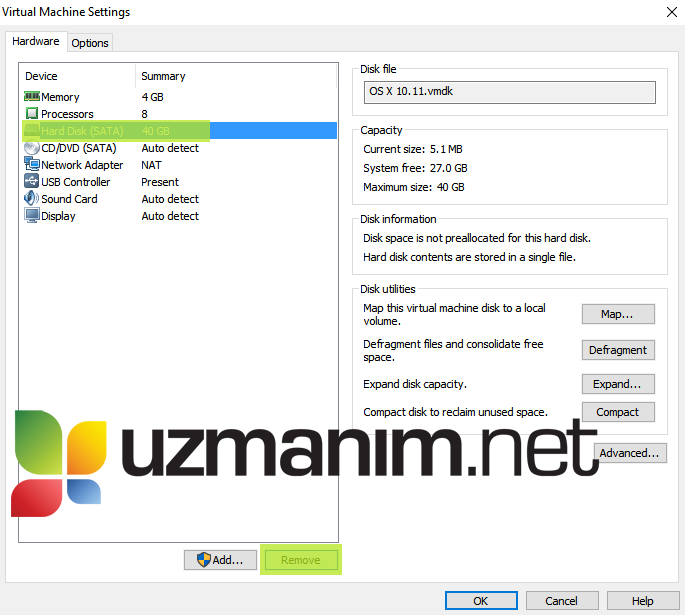
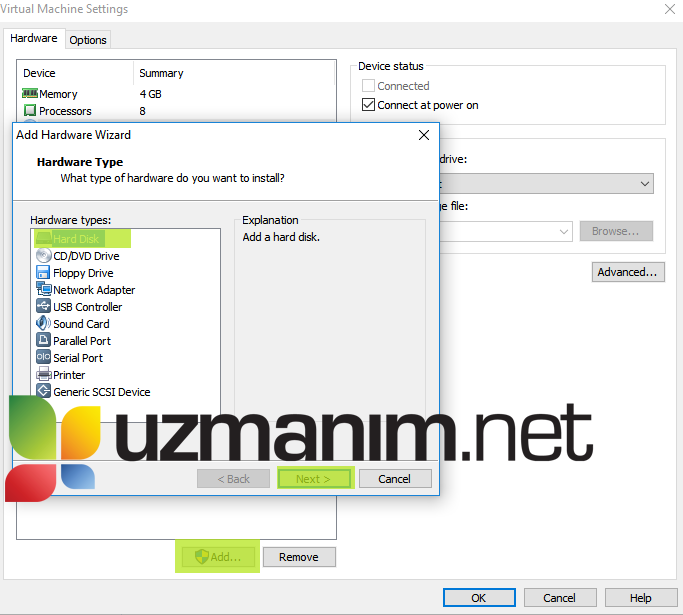
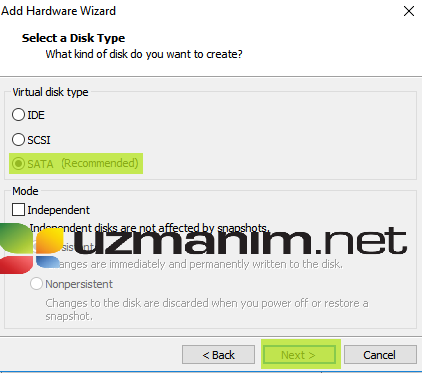
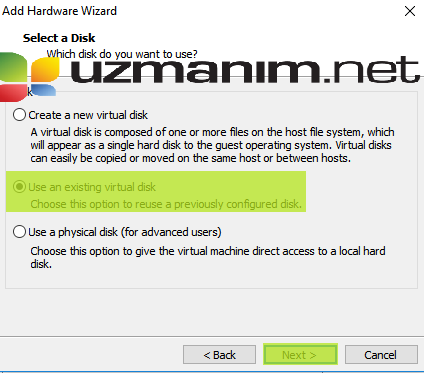
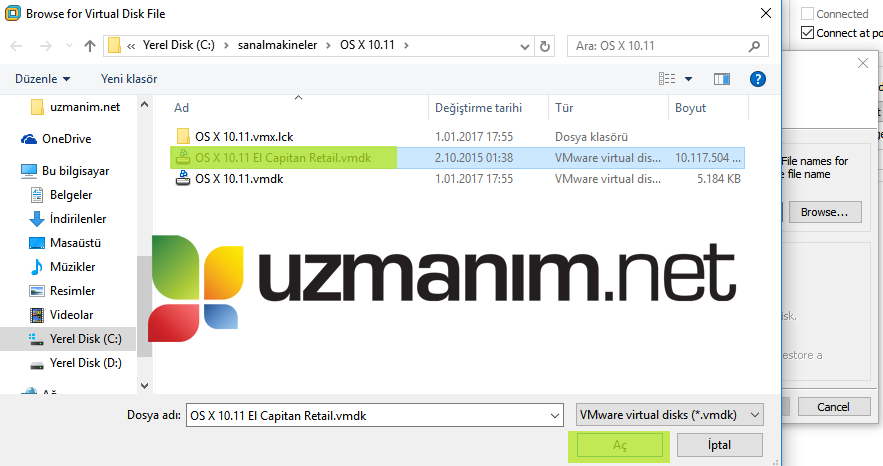
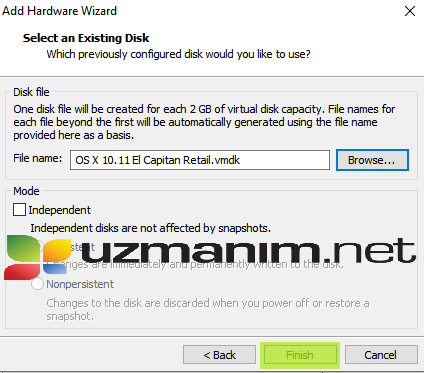 ,
,