0
Windows 10 kullanıyorum, WiFi'ye bağlanıyor ama internet yok. Ne yapmalıyım?
Bilgisayarımdan internete bağlanırken "WiFi geçerli bir IP yapılandırmasına sahip değil" hatası veriyor. Bu nedir?
İnternet bağlantısı problemleri için genel çözüm önerileri..
5
Windows işletim sistemli bilgisayarlarımızda en sık karşılaştığımız WiFi bağlantısı sorunlarıyla alakalı bazı çözüm önerilerinden bahsetmek istiyorum. Burada önerdiğim adımları uygulayarak Windows işletim sisteminde karşılaştığınız WiFi bağlantısı problemlerini büyük ölçüde çözebilirsiniz.
Bilgisayarım WiFi'ye bağlı ama internete giremiyorum
En sık karşılaşılan sorunlardan birisi budur. Bilgisayarınız WiFi'ye bağlı görünüyordur ama tarayıcıyı açıp Google'a girmeye çalıştığınızda "internet bağlantısı yok" hatası alırsınız. Her şeyden önce evinizdeki diğer cihazlar ile internete sorunsuz bir şekilde girip giremediğinizi kontrol edin. Yani evinizdeki modeme internet bağlantısının ulaştığından ve modemin interneti dağıtabildiğinden emin olun. İnternet bağlantınızda ve modeminizde bir sorun olmadığından emin olduktan sonra şu adımları uygulayın.
Komut İstemini (CMD) yönetici olarak çalıştırın ve sırasıyla şu komutları yazın:
Bu komutlar bütün internet ayarlarını (DNS önbelleği, IP adresiniz gibi) ve Windows Güvenlik Duvarını sıfırlar. Komutları uyguladıktan sonra bilgisayarınızı 1 defa yeniden başlatın ve sorunun çözülüp çözülmediğini denetleyin.
Yukarıdaki komutları uygulamanıza rağmen probleminiz çözülmediyse bilgisayarınızın DNS adreslerini değiştirin.
En iyi ücretsiz DNS sunucuları hangileridir?
WiFi'ye bağlanmaya çalışırken "bu ağa bağlanılamıyor" hatası alıyorum
Windows işletim sisteminde WiFi'ye bağlanmaya çalışırken "bu ağa bağlanılamıyor" gibi bir hata alırsınız, veya böyle bir hata almasanız bile bir şekilde WiFi'ye bağlanamayabilirsiniz. Bu sorun genellikle bilgisayarınızdaki kablosuz ağ bağdaştırıcısından kaynaklıdır. Çözüme geçmeden önce, yine evinizdeki internet bağlantısında ve modeminizde bir sorun olmadığından emin olun. Emin olduktan sonra şu adımları uygulayın:
Ağ sorun gidericisini çalıştırıma

Ağ bağdaştırıcılarını kaldırıp yeniden yükleme
Bilgisayarınızı yeniden başlattıktan sonra Windows, kaldırdığınız ağ bağdaştırıcılarını otomatik olarak yeniden yükler.
WiFi geçerli bir IP yapılandırmasına sahip değil hatası
Normalde modem, DHCP özelliğinden dolayı varsayılan olarak bağlanan her cihaza farklı IP adreslerini otomatik olarak verir. Fakat bilgisayarınız bir şekilde IP alamadığı zaman "geçerli bir IP yapılandırmasına sahip değil" hatası alabilirsiniz. Bunun için öncelikle modeminizi bilgisayara ethernet kablosu ile bağlayın ve modem arayüzüne girip DHCP özelliği kapalıysa açın, daha sonra modemi ve bilgisayarı yeniden başlatın. DHCP özelliği açık ama yine aynı hatayla karşılaşıyorsunuz, bu durumda bilgisayarınıza elle IP adresi atamayı deneyin.
Elle IP adresi vermek için:
Denetim Masasınını açıp sağ üst köşedeki arama bölümüne ağ ve paylaşım merkezi yazın, ve gelen seçenekler arasından Ağ ve Paylaşım Merkezine tıklayın. Ağ ve Paylaşım Merkezinden WiFi bağlantınızı seçin.
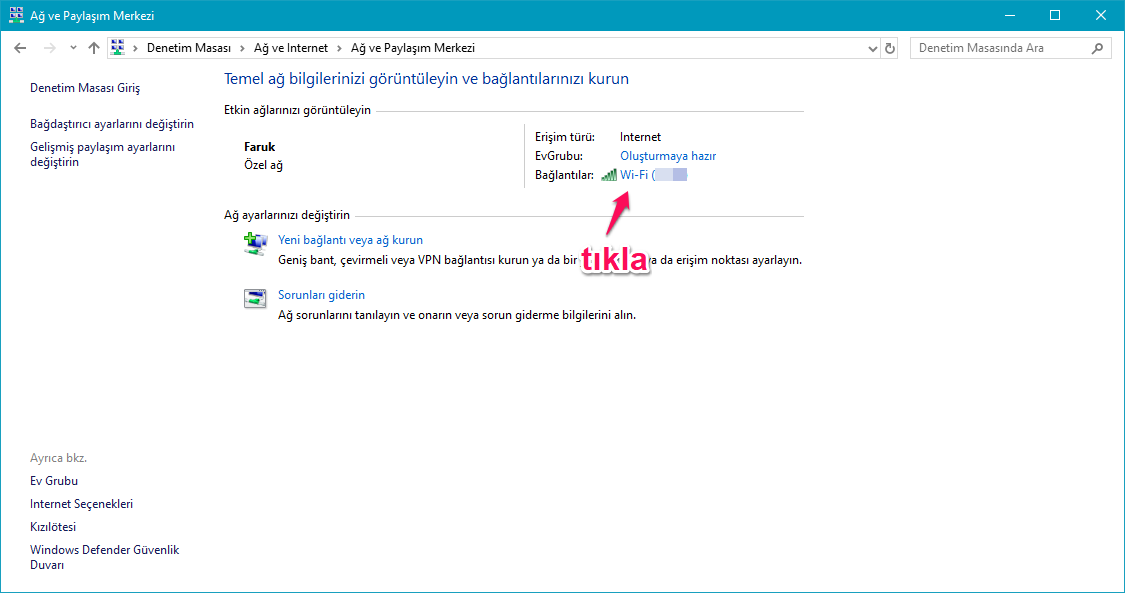
WiFi bağlantısını seçtikten sonra karşınıza gelen pencereden Özellikler butonuna tıklayın ve yine gelen ekrandan İnternet Protokolü Sürüm 4 (TCP/IPv4) seçeneğine çift tıklayın.
Gelen penceredeki ayarları şu şekilde doldurun:
NOT: Modeminizin IP adresi 192.168.1.1'den farklıysa (mesela 192.168.2.1 ise) IP adresi bölümüne 192.168.2.2'den itibaren bir IP adresi girmeniz gerekiyor.
WiFi bağlantısı belirli aralıklarla kopuyor
WiFi bağlantınız belirli aralıklarla sebepsiz olarak, hiçbir uyarı verilmeksizin kesiliyorsa muhtemelen kablosuz ağ bağdaştırıcısının güç ayarlarından kaynaklıdır. Güç tasarrufu özelliğinden dolayı Windows, ağ bağdaştırıcısını kapatabilir. Bunu devre dışı bırakmak için şu adımları uygulayın:

WiFi simgesi üzerinde çarpı işareti var
Evinizdeki modem sorunsuz bir şekilde çalışıyor, diğer cihazlardan internete girebiliyorsunuz ama buna rağmen bilgisayarınızın internet simgesi üzerinde kırmızı çarpı işareti varsa 2 ihtimal vardır:
İlk olarak Aygıt Yöneticisini açın ve ağ bağdaştırıcılarına bakın. İçinde 'wireless, wifi, network..' gibi kelimeler geçen bir aygıt bulunuyorsa kablosuz ağ bağdaştırıcınız var demektir. Bu aygıt devre dışı olabilir, sağ tıklayın ve "etkinleştir" seçeneği aktifse etkinleştirin. Etkin olmasına rağmen üzerinde bir ünlem işareti varsa düzgün bir şekilde çalışamıyor demektir. Bu durumda bir şekilde aygıtınıza uygun sürücüyü bilgisayarınıza yükleyip kurmanız gerekir. Evinizde çalışan başka bir bilgisayar varsa onunla uygun sürücüyü bulup önce flash diskinize, oradan problemin olduğu bilgisayarınıza yükleyip kurulumu yapabilirsiniz.
En kolay driver bulma yöntemi. Donanım kimliği ile driver nasıl bulunur?
Bir ihtimal Hizmetler bölümünden internet hizmeti devre dışı kalmış olabilir. Buradan etkinleştirmek için:
Bu adımlar bilgisayarda karşılaştığınız internet bağlantısı problemlerini büyük ölçüde giderir. Ek olarak, hepsi için tek çözüm niteliğinde olan Sistem Geri Yükleme yapmanızı da tavsiye ederim. Eğer karşılaştığınız herhangi bir problem yeni olmuşsa, yani daha önce hiçbir sorun yoksa Sistem Geri Yükleme yaparak o sorunun olmadığı zamana bilgisayarınızı geri döndürebilirsiniz.
Cevap yazabilmek için üye girişi yapmalısınız.
Eğer uzmanim.net üyesiyseniz giriş yapabilirsiniz: üye girişi yap
uzmanim.net'e üye olmak çok kolaydır: hemen kayıt ol