0

2


![]() " Winrar " sadece dosya sıkıştırma ya da sıkıştırılmış dosyayı açmak için kullanılmaz.
" Winrar " sadece dosya sıkıştırma ya da sıkıştırılmış dosyayı açmak için kullanılmaz.
![]() Winrar birçok özelliği vardır ; bunlardan biri olan " Portable Program Yapma " işlemini anlatmaya çalışacağım..
Winrar birçok özelliği vardır ; bunlardan biri olan " Portable Program Yapma " işlemini anlatmaya çalışacağım..
![]() Öncelikle " Portable Nedir ? " onu açıklayalım.
Öncelikle " Portable Nedir ? " onu açıklayalım.
![]() " Portable = Taşınabilir " anlamındadır.
" Portable = Taşınabilir " anlamındadır.
![]() Portable programlar ; kurulum gerektirmeyen usb bellek ya da harici disklerle her daim yanınızda taşıyabileceğiniz bir uygulamadır.
Portable programlar ; kurulum gerektirmeyen usb bellek ya da harici disklerle her daim yanınızda taşıyabileceğiniz bir uygulamadır.
![]() Not : Her uygulamanın portable sürümü olur diye bir şey yoktur. Örneğin Adobe Premier Pro gibi güçlü programlar için portable yapmak pek mantıklı değildir. Çünkü " Adobe Premier Pro " gibi programlar ağır programlar olduğu için portable sürümleri pek sağlıklı çalışmayabilir.
Not : Her uygulamanın portable sürümü olur diye bir şey yoktur. Örneğin Adobe Premier Pro gibi güçlü programlar için portable yapmak pek mantıklı değildir. Çünkü " Adobe Premier Pro " gibi programlar ağır programlar olduğu için portable sürümleri pek sağlıklı çalışmayabilir.
![]() Portable asıl mantık şudur ; programı kurmadan tıklayıp çalıştırmak..
Portable asıl mantık şudur ; programı kurmadan tıklayıp çalıştırmak..
![]() Şimdi Gelelim Asıl Mevzuya... " Portable Program Nasıl Yapılır ? "
Şimdi Gelelim Asıl Mevzuya... " Portable Program Nasıl Yapılır ? "
 Portable Program Yapma Aşaması :
Portable Program Yapma Aşaması :
![]() 1.Aşama :
1.Aşama :
![]() Örnek olarak “ Skitch “ programı için portable yapalım..
Örnek olarak “ Skitch “ programı için portable yapalım..
![]() Skitch Nedir ?
Skitch Nedir ?
![]()
![]() Basit oklarla / eklentilerle / metinlerle görüntü düzenleme ve ekran görüntüsü almak için kullanılan oldukça verimli basit bir programdır.
Basit oklarla / eklentilerle / metinlerle görüntü düzenleme ve ekran görüntüsü almak için kullanılan oldukça verimli basit bir programdır.
![]() Öncelikle “ Skitch “ programının olduğu klasöre gidelim. ( Ben yerel disk d’ye kurmuştum skitch programını )
Öncelikle “ Skitch “ programının olduğu klasöre gidelim. ( Ben yerel disk d’ye kurmuştum skitch programını )
![]() Bunun için " Skitch " programına sağ tık yapıp " Dosya Konumunu Aç " diyelim.
Bunun için " Skitch " programına sağ tık yapıp " Dosya Konumunu Aç " diyelim.

![]() 2.Aşama :
2.Aşama :
![]() Ctrl + A ile tüm dosyaları seçelim ve ardından sağ tık yapıp “ arşive ekle “ diyelim.
Ctrl + A ile tüm dosyaları seçelim ve ardından sağ tık yapıp “ arşive ekle “ diyelim.

![]() 3.Aşama :
3.Aşama :
![]() Gelen ekranda Arşiveleme Seçenekleri Bölümünden “ SFX arşivi oluşturu “ tıklayalım.
Gelen ekranda Arşiveleme Seçenekleri Bölümünden “ SFX arşivi oluşturu “ tıklayalım.
![]() Ardından portable programın hızlı açılması için Sıkıştırma Yönetimi Bölümünden " Depola " seçeneğini seçelim.
Ardından portable programın hızlı açılması için Sıkıştırma Yönetimi Bölümünden " Depola " seçeneğini seçelim.
![]() Arşiv Biçimi Bölümünü " RAR " olarak seçelim.
Arşiv Biçimi Bölümünü " RAR " olarak seçelim.

![]() 4.Aşama :
4.Aşama :
![]() “ Gelişmiş Sekmesine " gelelim ve " SFX seçeneklerine " tıklayalım.
“ Gelişmiş Sekmesine " gelelim ve " SFX seçeneklerine " tıklayalım.

![]() 5.Aşama :
5.Aşama :
![]() " Kurulum Sekmesine " gelip hiçbir değişiklik yapmadan programın ana çalıştırma dosyasının adını ve uzantısını " Çıkardıktan Sonra Çalıştır Kutucuğuna " yazıyoruz.
" Kurulum Sekmesine " gelip hiçbir değişiklik yapmadan programın ana çalıştırma dosyasının adını ve uzantısını " Çıkardıktan Sonra Çalıştır Kutucuğuna " yazıyoruz.

![]() NOT ( EK ) : Programın Adı Ve Uzantısını Bulma ( Örnek )
NOT ( EK ) : Programın Adı Ve Uzantısını Bulma ( Örnek )
![]() Programa " Sağ Tık " yapılır ve " Özellikler " seçeneği seçilir.
Programa " Sağ Tık " yapılır ve " Özellikler " seçeneği seçilir.

![]() 6.Aşama :
6.Aşama :
![]() " Modlar Sekmesine " gelip Geçici Mod Bölümünden “ Paketi Geçici Klasöre Aç “ ve en alttaki Sessiz Mod seçeneklerinden “ Tümünü Gizle “ seçeneğini işaretliyoruz.
" Modlar Sekmesine " gelip Geçici Mod Bölümünden “ Paketi Geçici Klasöre Aç “ ve en alttaki Sessiz Mod seçeneklerinden “ Tümünü Gizle “ seçeneğini işaretliyoruz.
(+) Bunun Nedeni ; portable programını çalıştırdığımızda herhangi bir winrar çıkartma penceresi olmaması içindir.

![]() 7.Aşama :
7.Aşama :
![]() Bu aşamada ise “ Güncelleme Sekmesine " gelip Güncelleme Modu Bölümünden “ Dosyaları Çıkart Ve Güncelle “ ile Üzerine Yazma Modu Bölümünden “ Tüm Dosyaların Üzerine Yaz “ seçiyoruz.
Bu aşamada ise “ Güncelleme Sekmesine " gelip Güncelleme Modu Bölümünden “ Dosyaları Çıkart Ve Güncelle “ ile Üzerine Yazma Modu Bölümünden “ Tüm Dosyaların Üzerine Yaz “ seçiyoruz.
(+) Bunun Nedeni İse ; bu seçenekleri işaretlemezsek dosyayı her çalıştırdığımızda " temp klasöründeki " aynı dosyalar var değiştirilsin mi gibi sorularla karşı karşıya kalmamak için.

![]() 8.Aşama :
8.Aşama :
![]() Son olarak portable programımıza simge koymak için “ Metin ve Simge “ sekmesine gelip “ Dosyadan SFX Simgesi Yükle Bölümünden “ GÖZAT ' a tılayalım.
Son olarak portable programımıza simge koymak için “ Metin ve Simge “ sekmesine gelip “ Dosyadan SFX Simgesi Yükle Bölümünden “ GÖZAT ' a tılayalım.
![]() " .ico " uzantılı bir simge ekleyelim.
" .ico " uzantılı bir simge ekleyelim.

![]() " .ico " > Simge Uzantısıdır.
" .ico " > Simge Uzantısıdır.
![]() Not : Simgenin arşive eklediğiniz program dosyalarıyla aynı yerde olması şart değildir.
Not : Simgenin arşive eklediğiniz program dosyalarıyla aynı yerde olması şart değildir.
![]() “ Tamam “ tıklayıp portable arşivimizin oluşmasını bekliyoruz...
“ Tamam “ tıklayıp portable arşivimizin oluşmasını bekliyoruz...
![]() NOT ( EK ) :
NOT ( EK ) :
![]() Portable programını yaptıktan sonra ;
Portable programını yaptıktan sonra ;
![]() Benim skitch örneğinde ; skitch dosya konumunda “ Skitch.sfx “ uygulaması oluşacaktır . bu uygulama portabledır.
Benim skitch örneğinde ; skitch dosya konumunda “ Skitch.sfx “ uygulaması oluşacaktır . bu uygulama portabledır.
![]() Bunu skitch dosya konumundan başka bi konuma taşıdıktan sonra “ skitch.sfx “ yazan simgenin .sfx silebilirsiniz ; eğer dosya konumundayken silerseniz .sfx yazısını o zaman dosya konumunda varolan skitch.exe gibi algılayacağı için değiştirilsin mi sorusu sorucak pc.
Bunu skitch dosya konumundan başka bi konuma taşıdıktan sonra “ skitch.sfx “ yazan simgenin .sfx silebilirsiniz ; eğer dosya konumundayken silerseniz .sfx yazısını o zaman dosya konumunda varolan skitch.exe gibi algılayacağı için değiştirilsin mi sorusu sorucak pc.
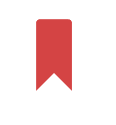 SONUÇ :
SONUÇ :

![]() Dosya konumu dışında başka bir yere taşınan " Skitch.sfx " dosyasındaki " .sfx " yazısını kaldırmak için şu yolu izleyebilirsiniz.
Dosya konumu dışında başka bir yere taşınan " Skitch.sfx " dosyasındaki " .sfx " yazısını kaldırmak için şu yolu izleyebilirsiniz.
![]() " Skitch.sfx " sağ tık yapıp özelliklere tıklanır.
" Skitch.sfx " sağ tık yapıp özelliklere tıklanır.

![]() Resimleri .ico çevirmek için : https://convertio.co/tr/jpg-ico/
Resimleri .ico çevirmek için : https://convertio.co/tr/jpg-ico/
![]() .ico arşivi için : http://www.iconarchive.com
.ico arşivi için : http://www.iconarchive.com
![]()
![]()
![]() GIF İle Anlatım :
GIF İle Anlatım : ![]()
![]()
![]()



Cevap yazabilmek için üye girişi yapmalısınız.
Eğer uzmanim.net üyesiyseniz giriş yapabilirsiniz: üye girişi yap
uzmanim.net'e üye olmak çok kolaydır: hemen kayıt ol